2. В раскрывшемся окне диалога Добавление клипов в коллекцию нажать кнопку:
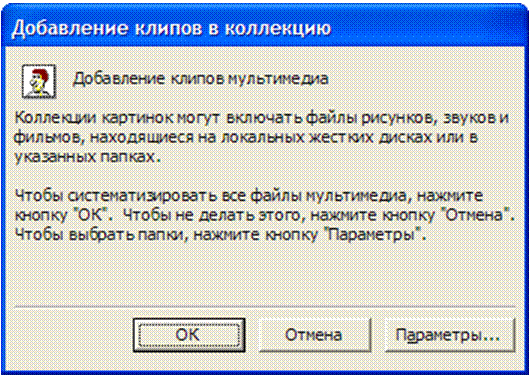
r OK чтобы автоматически добавить в коллекцию все имеющиеся файлы мультимедиа во всех папках на всех локальных дисках компьютера. Раскрывшееся при этом окно сообщений информирует о ходе процесса поиска папок с файлами мультимедиа, а также о построении списков ключевых слов клипов.

Обнаруженные при таком сканировании файлы мультимедиа добавляются в коллекции раздела Мои коллекции. При этом создаются, если необходимо, новые древовидные коллекции с именами, соответствующими именам папок, где были обнаружены клипы при их автоматическом сканировании. В качестве ключевых слов клипам добавляются имена всех папок, начиная с корневой, и заканчивая папкой, где он был найден, а также расширение имени файла-клипа.
r Параметры. Она позволяет включить в автоматическое сканирование не все папки диска, а лишь некоторые. После её нажатия начинается процесса чтения локальных дисков компьютера с целью обнаружения папок, содержащих файлы мультимедиа. По его завершении открывается окно диалога Параметры автоматического импорта следующего вида.
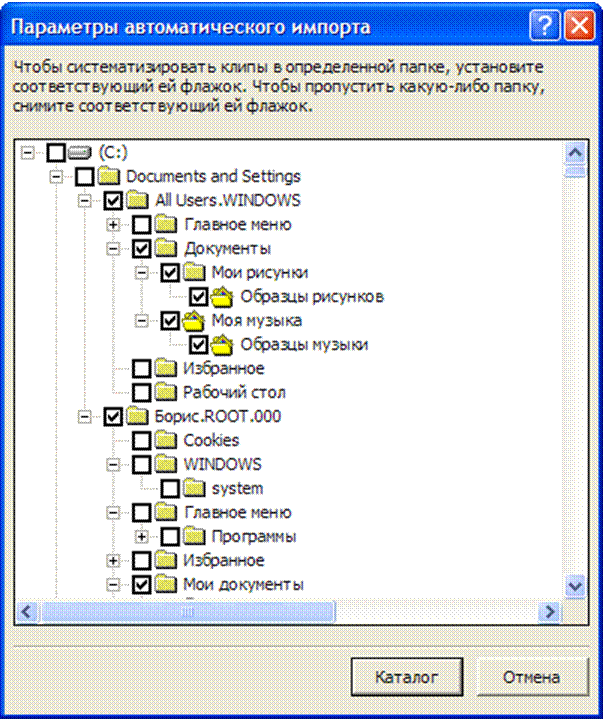
В нем отображается вся древовидная структура папок на дисках. А папки, которые содержат файлы мультимедиа, дополнительно отмечены «галочками». Для того чтобы включить файлы мультимедиа в коллекцию необходимо против папки, в которой они содержатся выставить «галочку», или, наоборот, сбросить её, для того чтобы такую папку не просматривать. Процесс автоматического добавления клипов в коллекции из отмеченных «галочками» папок начинается по нажатию кнопки Каталог.
r Отмена. Она отменяет добавление клипов в коллекцию.
Для того чтобы добавить клипы в коллекцию вручную необходимо:
1. В древовидном списке области задач Список коллекций выделить коллекцию, в которую, предположительно, будут добавлены клипы.
2. Выполнить команду Файл a Добавить клипы в коллекцию a Вручную.
3. В раскрывшемся окне диалога Добавление клипов в коллекцию, аналогичном стандартному окну открытия документа, нажать кнопку:
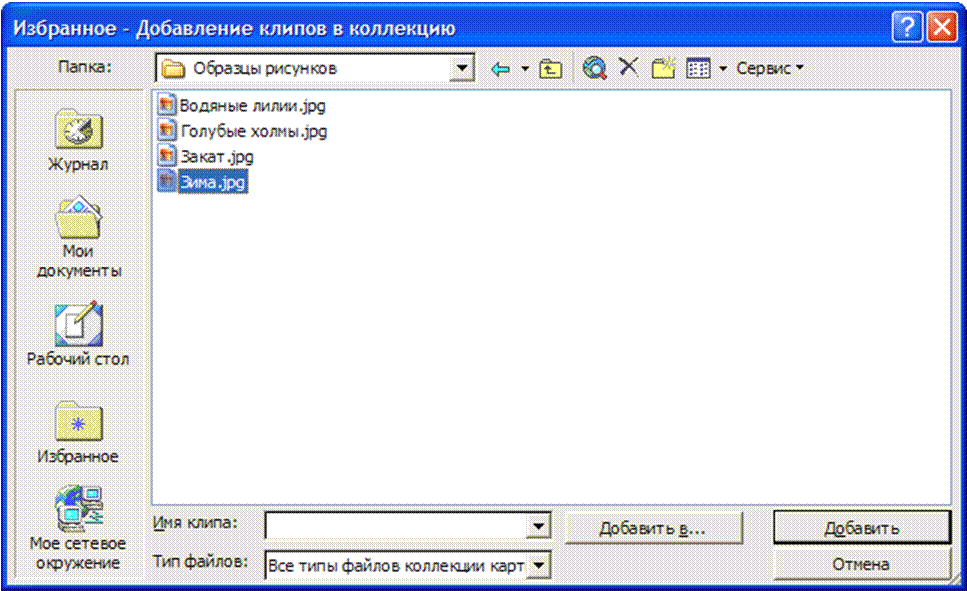
r Добавить, чтобы добавить в указанную ранее коллекцию выделенный в окне диалога клип.
r Отмена, чтобы отменить добавление клипа.
r Добавить в. В раскрывшемся при этом окне диалога Импорт в коллекцию можно изменить выбранную ранее коллекцию, в которую будет добавлен клип.
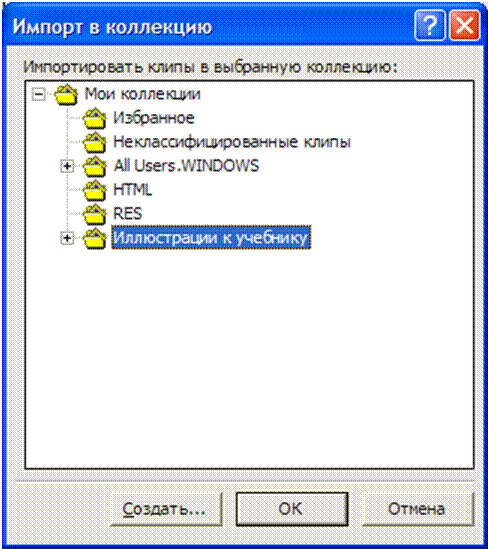
А нажатие кнопки Создать в этом же окне диалога вызывает активизацию рассмотренного ранее окна диалога Создание коллекции, с помощью которого можно создать новую коллекцию. При этом вновь созданная коллекция станет выделенной в окне диалога Импорт в коллекцию, чтобы в неё сразу можно было добавлять клипы.
Для добавления клипа в коллекцию из документа Microsoft Office его необходимо просто перетащить в соответствующую коллекцию. Естественно, что при этом одновременно должны быть видны на экране монитора и фрагмент документа, содержащий клип, и приложение Коллекция картинок.
Для добавления клипа в коллекцию с помощью сканера или цифровой камеры необходимо:
1. В древовидном списке области задач Список коллекций выделить коллекцию, в которую будет добавлен клип.
2. Выполнить команду Файл a Добавить клипы в коллекцию a Со сканера или камеры.
3. Дальнейшие действия зависят от программного обеспечения, которым снабжена камера или сканер.
Копировать и перемещать клипы можно несколькими способами. Первый из них заключается в следующем:
1. Выделить клип, подлежащий копированию (перемещению).
2. Выполнить команду Правка a Копировать в коллекцию (Правка a Переместить в коллекцию).
3. В раскрывшемся окне диалога Копирование в коллекцию (Перемещение в коллекцию) в древовидном списке Копировать выделенные клипы в данную коллекцию (Переместить выделенные клипы в данную коллекцию) указать коллекцию, в которую будет скопирован (перемещен) выделенный клип.
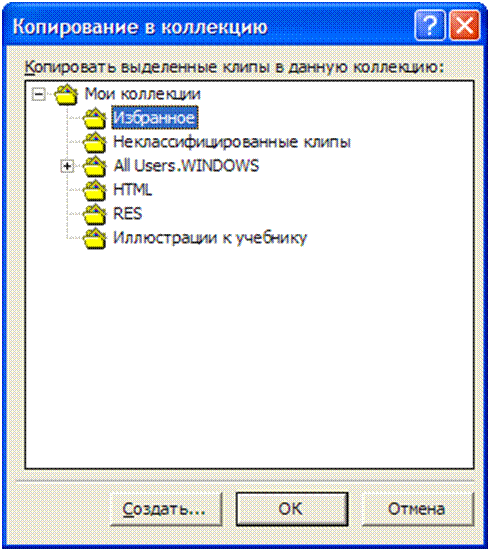
Кнопка Создать вызывает активизацию рассмотренного ранее окна диалога Создание коллекции, с помощью которого можно создать новую коллекцию. При этом вновь созданная коллекция станет выделенной в окне диалога Копирование в коллекцию (Перемещение в коллекцию), чтобы в неё сразу можно было копировать (перемещать) клипы.
4. Нажать кнопку OK.
Копировать клипы можно также через буфер обмена с помощью контекстного меню. Для этого необходимо:
1. Щелкнуть правой кнопкой мыши по копируемому клипу.
2. В
раскрывшемся контекстном меню выбрать пункт ![]() Копировать.
Копировать.
3. Щелкнуть правой кнопкой мыши по коллекции, в которую необходимо скопировать клип, в области задач Список коллекций.
4. В
раскрывшемся контекстном меню выбрать пункт ![]() Вставить клип.
Вставить клип.
Этим методом можно копировать клипы, как в
пустые, так и в непустые коллекции. Для вставки клипа из буфера обмена в
непустую коллекцию можно также щелкнуть по любому из имеющихся клипов правой
кнопкой мыши, и из раскрывшегося затем контекстного меню выбрать пункт ![]() Вставить.
Вставить.
Самый же простой метод копирования клипов состоит в их перетаскивании при нажатой левой кнопке мыши на результирующую коллекцию в область задач Список коллекций. Для перемещения клипа во время его перетаскивания необходимо держать нажатой клавишу Alt или Shift на клавиатуре. Реализованное в других приложениях перетаскивание объектов при помощи правой кнопки мыши, и уточнение выполняемой при этом операции из раскрывающегося в конце перетаскивания контекстного меню, в приложении Коллекция картинок не поддерживается.
Просмотр и изменение некоторых свойств клипа выполняется с помощью рассмотренного ранее окна диалога Просмотр и свойств, которое активизируется по одноименной команде из контекстного меню, или основного меню Вид.
Для удаления клипа из коллекции необходимо:
1. Выделить подлежащий удалению клип.
2.1.Выполнить команду Удалить из "<имя коллекции>" из контекстного или основного меню Правка. При этом клип будет удален из текущей коллекции и помещен в подколлекцию Неклассифицированные клипы коллекции Мои коллекции.
Уважаемый посетитель!
Чтобы распечатать файл, скачайте его (в формате Word).
Ссылка на скачивание - внизу страницы.