2.2.Выполнить команду
![]() Удалить из
коллекции картинок из контекстного или основного меню Правка. В результате будет выдано окно сообщения, щёлкнув по
кнопке OK которого можно подтвердить удаление клипа из
коллекции, или по кнопке Отмена – чтобы отменить
удаление.
Удалить из
коллекции картинок из контекстного или основного меню Правка. В результате будет выдано окно сообщения, щёлкнув по
кнопке OK которого можно подтвердить удаление клипа из
коллекции, или по кнопке Отмена – чтобы отменить
удаление.
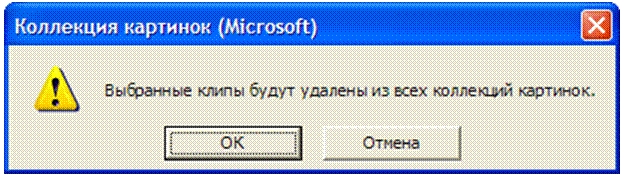
При любом способе удаления исходный файл клипа с диска физически не удаляется, удаляется лишь ссылка на него из соответствующей коллекции.
При работе с клипами довольно часто возникает ситуация, когда невозможно подобрать клип, который бы наилучшим образом соответствовал характеру создаваемого документа. Поэтому клипы следует рассматривать не как готовые средства оформления документов, а лишь как некоторые заготовки. Большинство же клипов на деле являются сложными графическими объектами векторной природы, которые могут состоять из многих графических примитивов, соответствующим образом размещенных друг относительно друга. Поэтому их можно «разбирать» на составляющие элементы, редактировать по отдельности, создавать композиции из объектов, взятых из разных клипов, и т.д.
Так, например, для того чтобы заменить яйцо на тыкву в клипе, где изображен кролик и яйцо, его необходимо предварительно разгруппировать, выполнив команду:
r Группировка a Разгруппировать из контекстного меню, или
r
![]() Разгруппировать
из меню, активизируемого по нажатию кнопки Действия на
панели инструментов Рисование.
Разгруппировать
из меню, активизируемого по нажатию кнопки Действия на
панели инструментов Рисование.
В результате в области выделенного клипа будет отображаться множество маркеров, соответствующих графическим примитивам, которые, собственно, и составляют этот клип.
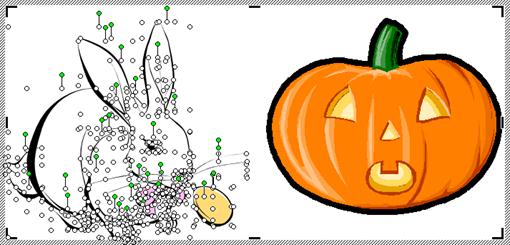
В некоторых случаях при этом может быть выдано окно сообщения с предложением преобразовать вставленный клип в рисунок Microsoft Office следующего вида:

Иногда компоненты графических объектов группируются по слоям. А это
значит, что после разгруппировки сложный объект может по-прежнему содержать
отдельные, более мелкие, группы компонентов. В таком случае достаточно выделить
соответствующую более мелкую группу и разгруппировать её. Чтобы облегчить
работу по выделению необходимых графических примитивов, следует увеличить
масштаб отображения документа до 200%, или более. Для отмены неправильно
выполненных операций при этом также можно воспользоваться кнопками ![]() Отменить
и
Отменить
и ![]() Вернуть
на панели инструментов Стандартная, или одноимёнными
командами основного меню Правка.
Вернуть
на панели инструментов Стандартная, или одноимёнными
командами основного меню Правка.
Тогда, после соответствующих разгруппировок и выделений наша иллюстрация будет выглядеть следующим образом:

А окончательная замена яйца на тыкву выполняется по такому алгоритму:
1. Выделить подлежащее замене яйцо.
2. Удалить выделенное яйцо из клипа.
3. Уменьшить размер тыквы до необходимых размеров.
4. Перетащить тыкву в необходимое место.
В результате будет получена, например, вот такая иллюстрация:

Более же подробно приемы редактирования и форматирования рисованных графических объектов встроенными средствами Microsoft Word рассмотрены далее.
Редактирование и форматирование рисованных графических объектов
Взаимодействие иллюстрации с основным текстом документа может быть достаточно сложным. Так, например, текст может обтекать иллюстрацию по заданной схеме, она же, в свою очередь, может быть расположена как поверх текста, так и под ним. Настройка метода взаимодействия иллюстрации с текстом может быть выполнена несколькими различными способами, с привлечением всевозможных инструментов Microsoft Word. При этомрасположение иллюстраций относительно плоскости основного текста документа может быть:
1. в тексте,
2. перед текстом и
3. за текстом.
Графические объекты обычно размещаются в текстовом слое, когда
необходимо обеспечить их привязку к определенной позиции в текстовой строке.
Например, в данном издании изображения всех кнопок (![]() ,
, ![]() ,
, ![]() и
т.д.) были помещены именно в текстовый слой. При этом работа с такими
графическими объектами выполняется аналогично работе с любыми другими
текстовыми символами, т.е.:
и
т.д.) были помещены именно в текстовый слой. При этом работа с такими
графическими объектами выполняется аналогично работе с любыми другими
текстовыми символами, т.е.:
r Они вставляется в месте текущего положения курсора.
r Маркеры располагаются внутри области изображения.
r Обтекание текста вокруг такого объекта не происходит.
r Перемещать его можно только удаляя или добавляя текст до него, или после него, а также перетаскивая, как и любой другой выделенный символ.
r Интервал между строкой, в которой находится такой графический объект, и предыдущей строкой изменяется в соответствии с его высотой.
r Графические объекты, расположенные в текстовом слое перекрывать друг друга не могут.
Размещение графических объектов перед текстом, или за ним, имеет такие особенности:
r В сложном графическом изображении, состоящем из нескольких простых графических объектов, каждый из объектов расположен в своём отдельном прозрачном графическом слое.
r Взаимное расположение прозрачных графических слоёв и, соответственно, объектов, которые в них расположены, можно менять в процессе работы. При перемещении нескольких графических объектов за плоскость текста, или перед ней, взаимное положение уже имевшихся там объектов и вновь перемещенных не изменяется.
r Такие графические объекты можно свободно перемещать по документу, независимо от текста.
r Для них можно определить различные способы обтекания текстом.
В терминологии Microsoft Word графические объекты, которые помещены в плоскости текста, называются встроенными объектами, а которые расположены за текстом или перед ним – перемещаемыми объектами, поскольку их можно точно расположить на странице, а также поместить впереди или позади текста, или других графических объектов. Графические объекты, которые расположены на полотне, относительно плоскости текста могут перемещаться только вместе с ним, потому что полотно является отдельным графическим объектом контейнерного типа, и по отношению к нему допустимы все те же операции, что и к любому другому графическому объекту. В пределах же полотна можно менять только взаимное расположение графических объектов относительно друг друга. Для того чтобы к отдельному графическому объекту можно было применять все способы расположения относительно текста, его предварительно необходимо переместить с полотна в любое другое место документа.
Уважаемый посетитель!
Чтобы распечатать файл, скачайте его (в формате Word).
Ссылка на скачивание - внизу страницы.