Отчет, подготовленный в автоматическом режиме или с помощью Мастера отчетов, не всегда соответствует ожиданиям пользователя. В этом случае, пользователь может либо модифицировать созданный отчет, либо самостоятельно спроектировать отчет, воспользовавшись Конструктором отчетов. Для этого следует выбрать режим Конструктора отчетов и в появившемся на экране пустом отчете указать поля, которые войдут в отчет, добавить указания по сортировке и группировке данных, ввести управляющие элементы и другие компоненты, улучшающие содержание и оформление отчета.
В целом процесс проектирования отчета с помощью Конструктора состоит из следующих этапов.
Вначале в окне базы данных выбирается объект Отчеты и нажимается кнопка [Создать] (рис. 1).
В появившемся окне Новый отчет следует выбрать режим
Конструктор, указать имя таблицы или запроса, на основе которых будет проектироваться отчет, и нажать [ОК] (рис. 10).

Рис. 10. Окно выбора режима Конструктора для создания отчета
На экране появится пустой отчет, который называется прототипом отчета – и система Access будет настроена на проектирование отчета в режиме Конструктора (рис. 11).
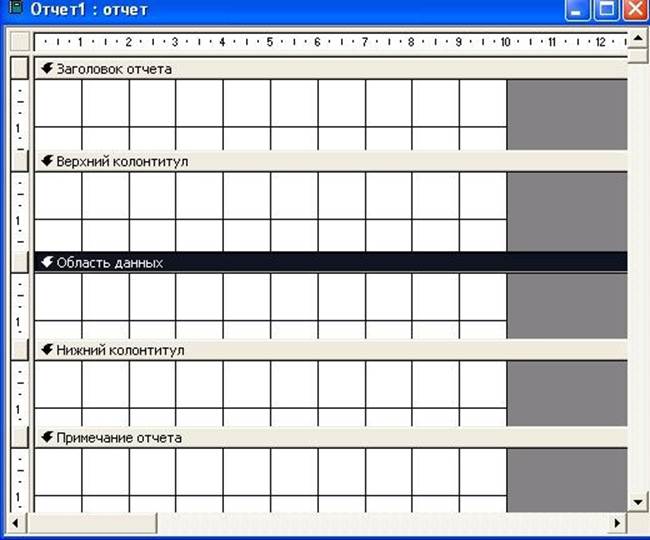
Рис. 11. Окно проектирования отчета в режиме Конструктора
В Microsoft Access предусмотрена стандартная структура отчета, предполагающая наличие в нем: основной части, включающей данные из таблицы, и дополнительной части, включающей колонтитулы, заголовок, примечание и т.п. В соответствии со стандартной структурой отчета появившийся на экране прототип отчета состоит из нескольких областей (зон). В эти области пользователь вносит различные элементы проекта. В общем виде проект отчета содержит следующие области:
· Заголовок отчета
· Верхний колонтитул
· Заголовок группы
· Область данных
· Примечание группы · Нижний колонтитул · Примечание отчета.
Высоту зон можно менять с помощью мыши. Для удобства позиционирования на рабочую область отчета нанесена сетка. Программа позволяет автоматически выравнивать объекты по сетке. Соответствующие команды находятся в меню Формат.
Заголовок отчета размещается в начале отчета. Здесь обычно располагают название отчета и сведения о дате и времени его создания. Он появляется при печати один раз. Чаще всего сюда помещают титульный лист многостраничного отчета.
Примечание отчета размещается в конце отчета. Здесь обычно располагают итоговые сведения, такие как: общая сумма; оформительная часть отчета: подпись главного бухгалтера, руководителя и др. Заголовок и примечание отчета добавляются или убираются попарно командой: Вид àЗаголовок/примечание отчета.
Верхний/нижний колонтитулы страницы. Верхний колонтитул страницы обычно используется для расположения заголовков колонок, то есть шапки отчета. Нижний колонтитул страницы удобно использовать для размещения номера страницы. Верхний колонтитул страницы появляется в отчете в начале каждой страницы, если для характеристики верхнего колонтитула не выбрано значение, отличное от значения Все страницы. Аналогично и нижний колонтитул, называемый еще подстрочником. Верхний и нижний колонтитулы страницы добавляются попарно командой Вид à Колонтитулы.
Заголовок группы и Примечание группы. Заголовок группы используется для обозначения новой группы данных. Примечание группы применяется для резюмирующей информации по группе, например, частных сумм группы по табельному номеру, по цеху и т.п. Заголовок группы появляется один раз в начале группы, примечание – один раз в конце группы. Заголовок и примечание группы добавляются по отдельности.
Для добавления заголовка или примечания группы надо в режиме проектирования выполнить команду: Вид àСортировка и Группировка. А в столбце Поле/Выражение указать имя поля (его можно выбрать из списка), по которому будет производиться сортировка и группировка или задается выражение. Для индикации в отчете заголовка или примечания группы следует указать для характеристики Заголовок группы или Примечание группы значение Да в свойствах группы. А для удаления заголовка или примечания группы из отчета необходимо установить значение Нет.
Уважаемый посетитель!
Чтобы распечатать файл, скачайте его (в формате Word).
Ссылка на скачивание - внизу страницы.