Пятый шаг (рис. 5) позволяет определить стиль отчета. Хотя стиль – это дело вкуса, однако это важное средство визуализации отчета, то есть его удобочитаемость.
На шестом шаге (рис. 5) указывается имя отчета. После чего можно просмотреть результат (рис. 6). Не всегда он полностью удовлетворяет пользователя. Но его можно улучшить в режиме Конструктора.

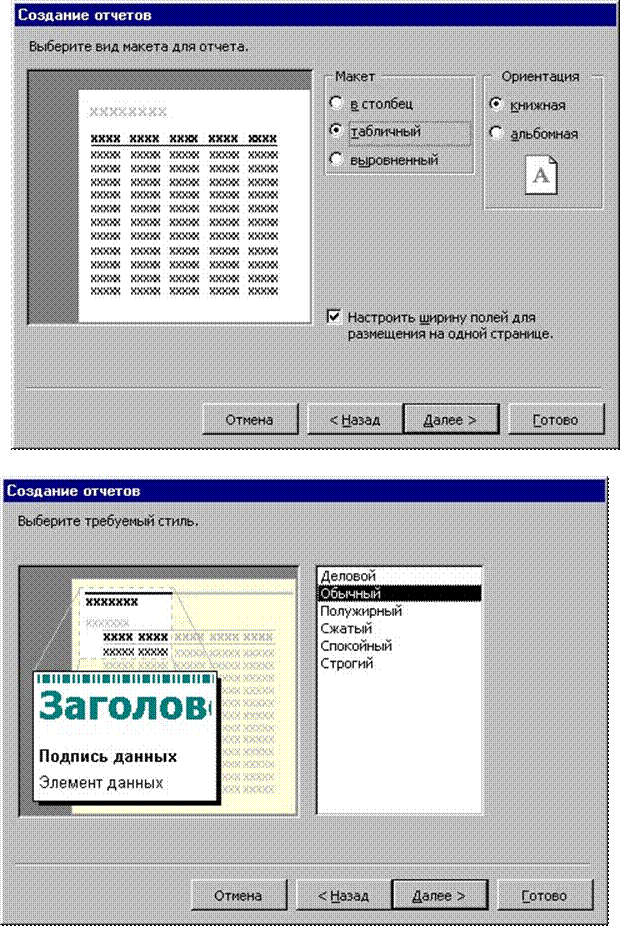

Рис. 5. Окна 3-6-го шагов работы Мастера отчетов

Рис. 6. Окна результата работы Мастера отчетов
Построение диаграмм. В Microsoft Access имеется Мастер диаграмм. Для редактирования диаграммы используется внешняя программа – Microsoft Graph 2000. Построение диаграммы можно разбить на следующие этапы:
1. Выбрать объект Отчеты в окне базы данных (рис. 1), нажать кнопку [Создать] и в диалоговом окне Новый отчет выбрать Мастер диаграмм. Указать источник данных, т.е. таблицу, на основе которой будет строиться диаграмма (рис. 7), и нажать кнопку [ОК]. После чего будет запущен Мастер диаграмм (рис. 8).

Рис. 7. Выбор Мастера диаграмм
2. На первом шаге Мастера диаграмм выбрать поля, которые будут отображены на диаграмме.
3. На втором шаге Мастера указать тип диаграммы, например, кольцевая.
4. На третьем шаге Мастера диаграмм определить внешний вид диаграммы. В этом окне имена полей могут быть перемещены с помощью мыши.
5. На последнем, четвертом, шаге Мастера можно выбрать имя для диаграммы. Имя, заданное в Мастере, попадет в отчет в качестве заголовка и будет напечатано крупными буквами.
Построенная диаграмма не всегда удовлетворяет пользователя. Но работу, проделанную Мастером, можно продолжить в режиме Конструктора.


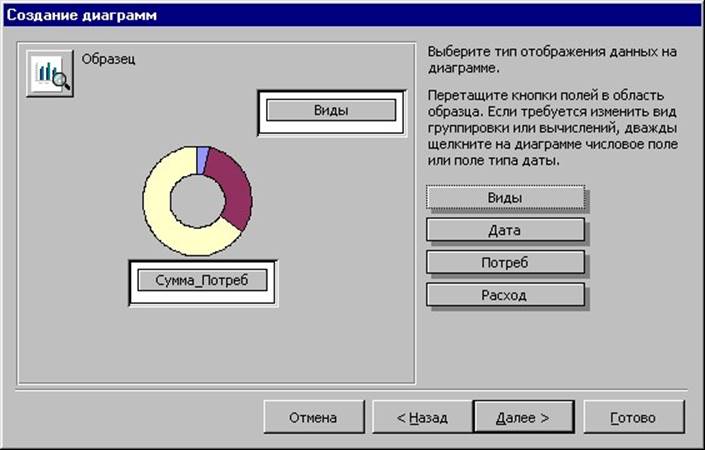

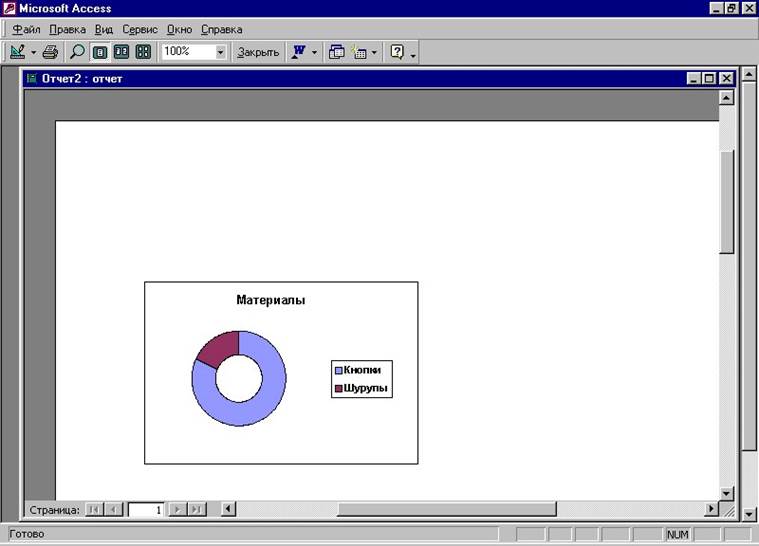
Рис. 8. Окна работы Мастера диаграмм по шагам и результат работы
Создание почтовых наклеек с помощью мастера. Алгоритм создания почтовых наклеек в этом случае следующий:
1. В окне базы данных выберите объект Отчеты и нажмите кнопку
[Создать].
2. В диалоговом окне Новый отчет выберите режим Почтовые наклейки, укажите таблицу или запрос, которые содержат данные для наклеек, и нажмите кнопку [OK].
3. Далее следуйте инструкциям диалоговых окон мастера (рис. 9).


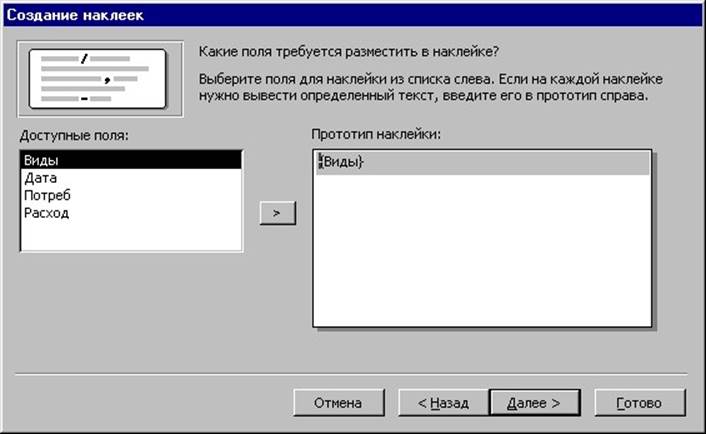


Рис. 9. Окна работы мастера при создание почтовых наклеек
Создание отчета для печати наклеек без помощи мастера. Алгоритм создания почтовых наклеек в этом случае следующий:
1. Создайте пустой отчет, связанный с таблицей или запросом, содержащими данные, которые нужно использовать для печати наклеек.
2. Так как в этом отчете понадобится только область данных, то удалите верхний и нижний колонтитулы, для чего в режиме конструктора отчета выберите в меню Вид команду Колонтитулы и удалите галочку.
3. Задайте в качестве ширины и высоты области данных ширину и высоту одной наклейки.
4. Добавьте в область данных поля из базы данных и проверьте, что они не перекрываются. Для этого располагайте поля на расстоянии не менее 0.5 см от каждой границы области данных.
5. В меню Файл выберите команду Параметры страницы.
6. В появившемся диалоговом окне Параметры страницы установите следующие значения:
· на вкладке Страница в группе Бумага выберите в поле размер значение Определяемые пользователем размеры, а в поле подача – значение С перфорацией.
· на вкладке Поля задайте для всех полей значение 0,0.
· на вкладке Столбцы в группе Размер столбца установите флажок По размеру данных.
1. Понятие отчета и его назначение.
2. Способы проектирования отчета.
3. Проектирование автоотчета.
4. Проектирование отчета в режиме Мастера.
5. Построение диаграмм с помощью Мастера диаграмм.
6. Создание
почтовых наклеек.
Уважаемый посетитель!
Чтобы распечатать файл, скачайте его (в формате Word).
Ссылка на скачивание - внизу страницы.