Федеральное агентство по образованию РФ
Новосибирский Государственный Университет экономики и управления
Кафедра Экономической информатики
МИХАЙЛЕНКО Н.А.
Методические указания по выполнению лабораторной работы
«Технология форматирования документов в MicrosoftWord 2007»
по дисциплине «Информатика»
для студентов 1 курса дневного отделения экономических специальностей
Новосибирск
2009
Кнопка Office  расположена в левом верхнем углу экрана MSWord 2007.
расположена в левом верхнем углу экрана MSWord 2007.
Используя команды меню Office,
которое вызывается щелчком по этой кнопке, можно создавать, открывать, сохранять
и распечатывать документы, отправлять их по электронной почте, просматривать
свойства и выполнять другие действия (рис. 1). В нижней части меню кнопки Office
есть кнопка Параметры Word, в которой можно найти множество параметров
настройки программы.
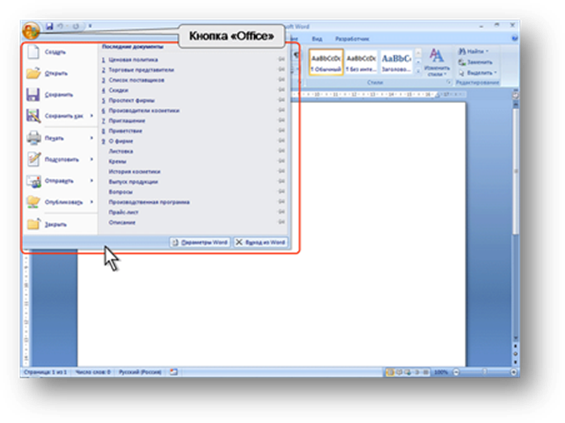
Рис. 1. Кнопка Office
Главный элемент пользовательского интерфейса MS Office 2007 представляет собой ленту, которая идет вдоль верхней части окна приложения. На ленте расположены все основные команды MSWord 2007 (рис. 2).
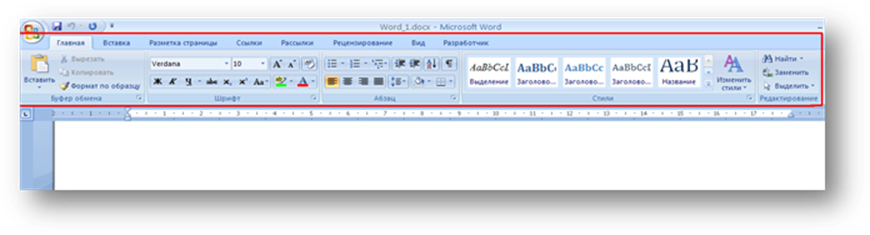
Рис. 2. Лента
Команды на ленте сгруппированы по тематическим вкладкам (рис. 3).

Рис. 3. Вкладки
Для перехода к нужной вкладке достаточно щелкнуть по ее названию (имени).
Каждая вкладка связана с видом выполняемого действия. Например, вкладка Главная содержит элементы, которые могут понадобиться на начальном этапе работы, когда необходимо набрать, отредактировать и отформатировать текст (рис. 4).

Рис. 4. Команды, расположенные на вкладке Главная
Вкладка Разметка страницыпредназначена для установки параметров страниц документов.
Вкладка Вставкапредназначена для вставки в документы различных объектов и так далее.
Помимо постоянных, имеется целый ряд контекстно-зависимых вкладок, например, для работы с таблицами, рисунками, диаграммами и т.п., которые появляются автоматически при выделении соответствующего объекта или установке на него курсора. Для некоторых объектов появляется сразу несколько вкладок, например, при работе с таблицами появляются вкладки Конструктори Макет (рис.5). При снятии выделения или перемещении курсора контекстно-зависимая вкладка автоматически скрывается.
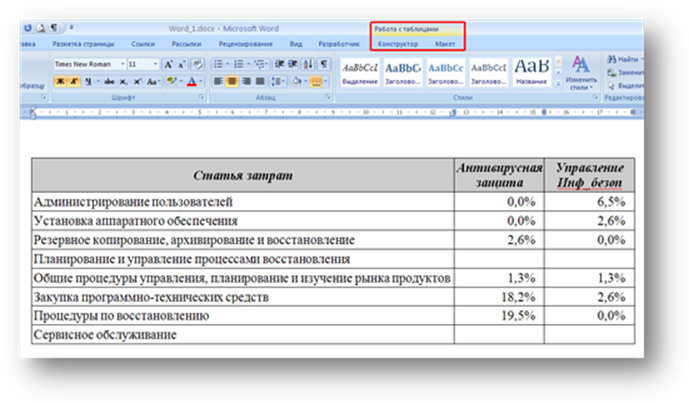
Рис. 5. Контекстно-зависимые вкладки для работы с таблицами
Элементы управления на вкладках объединены в группы, связанные с видом выполняемого действия. Например, на вкладке Главнаяимеется пять групп – Буфер обмена, Шрифт, Абзац, Стили и Редактирование (рис.1).
Элементами управления являются: обычные кнопки, раскрывающиеся кнопки, списки, раскрывающиеся списки, счётчики, кнопки с меню, флажки, значки группы.
Кнопки используются для выполнения какого-либо действия. Например, кнопка Курсив группы Шрифт устанавливает полужирное начертание шрифта (рис. 6).
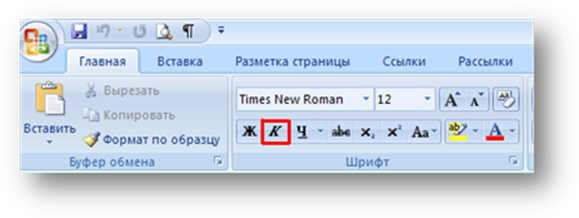
Рис. 6. Кнопка Курсив группы Шрифт
Раскрывающиеся кнопки имеют стрелку в правой или нижней части. При щелчке по стрелке открывается меню или палитра, в которой можно выбрать необходимое действие или параметр.
При нажатии некоторых кнопок отображается меню, в котором следует выбрать нужное действие. Например, щелкнув по кнопке Регистр в группе Шрифт, в появившемся меню можно выбрать регистр оформляемого текста (рис.7).
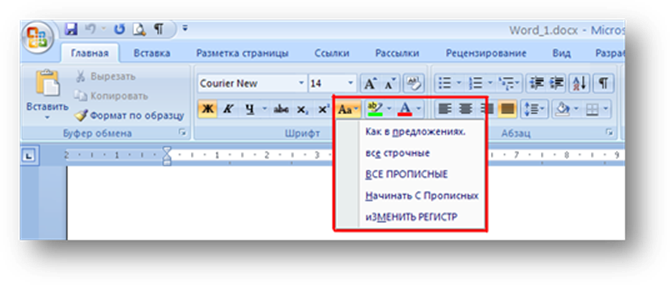
Рис. 7. Изменение регистра текста
Если
необходимо получить доступ к дополнительным инструментам, нужно щелкнуть
по значку группы ![]() , который расположен в нижней части практически каждой
группы. Так, при щелчке по значку группы Абзац (выделен на
рисунке 8 красной рамкой), на экране появится окно настройки
параметров абзаца (рис. 8).
, который расположен в нижней части практически каждой
группы. Так, при щелчке по значку группы Абзац (выделен на
рисунке 8 красной рамкой), на экране появится окно настройки
параметров абзаца (рис. 8).
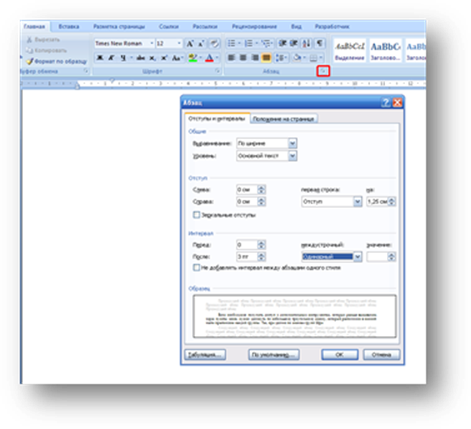
Рис. 8. Дополнительные инструменты форматирования абзацев текста
Для каждого элемента управления можно отобразить всплывающую подсказку о назначении этого элемента. Для этого достаточно навести и на некоторое время зафиксировать на нем указатель мыши (рис. 9).

Рис. 9. Всплывающая подсказка
При выделении текста и наведении на выделенный фрагмент указателя мыши появляется полупрозрачная мини-панель инструментов. На мини-панели инструментов размещены наиболее часто используемые команды для работы с выделенным текстом.
При наведении указателя мыши на мини-панель инструментов она отображается отчетливо и можно щелкать мышью расположенные на ней инструменты форматирования (рис. 10).
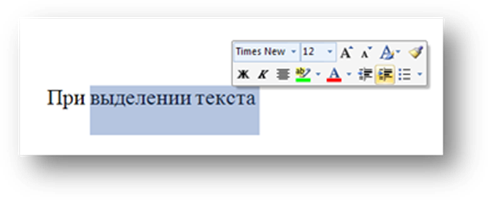
Рис. 10. Мини-панель инструментов
Панель быстрого доступа расположена в верхней части окна Word и предназначена для быстрого доступа к наиболее часто используемым функциям.
По умолчанию панель содержит всего три кнопки: Сохранить, Отменить, Вернуть (Повторить) (рис. 11).
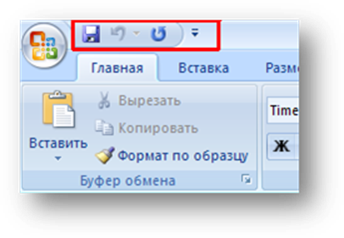
Рис. 11. Панель быстрого доступа
Панель быстрого доступа можно настраивать, добавляя в нее новые элементы или удаляя существующие.
Для добавления на панель любого элемента из любой вкладки можно щелкнуть по этому элементу правой кнопкой мыши и в контекстном меню выбрать команду Добавить на панель быстрого доступа.
Уважаемый посетитель!
Чтобы распечатать файл, скачайте его (в формате Word).
Ссылка на скачивание - внизу страницы.