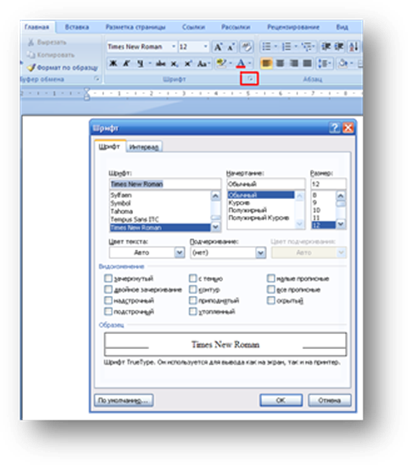
Рис. 15. Диалоговое окно Шрифт
Список – это последовательность абзацев, в начало которых добавлен либо порядковый номер, либо маркер (точка, чёрточка, ромбик или другой знак). Абзацы, входящие в список, называются пунктами (элементами) списка.
MSWord может автоматически создавать маркированные, нумерованные и многоуровневые списки. При создании нумерованного списка поддерживается автоматическая нумерация каждого пункта списка, т.е. при удалении или добавлении пунктов списка не надо вручную заменять номера оставшихся элементов.
I. Для создания маркированных и нумерованных списков выполните следующие действия:
1. Введите пункты списка, оформляя каждый из них как отдельный абзац (если у вас уже введён текст, который необходимо оформить как список, то разбейте этот текст на абзацы - каждый абзац будет содержать пункт списка), используя клавишу Enter.
2. Выделите пункты списка.
3. На вкладке Главная в группе Абзац щелкните по стрелке рядом с кнопкой Маркеры (для создания маркированного списка) или рядом с кнопкой Нумерация (для создания нумерованного списка) (рис. 16).

Рис. 16. Кнопки Маркеры и Нумерация в группе Абзац на вкладке Главная
4. В появившемся меню выберите маркер для маркированного списка или формат номера для нумерованного списка.
5. Щелкните правой кнопкой мыши по выделенному списку и в контекстном меню выберите команду Изменить отступы в списке.
6.  В диалоговом окне Изменение отступов в списке
установите Положение номера, Отступ текста, Символ после
номера, такие, как на рисунке.
В диалоговом окне Изменение отступов в списке
установите Положение номера, Отступ текста, Символ после
номера, такие, как на рисунке.
7. Нажмите кнопку ОК.
Если по каким-либо причинам надо отменить уже созданный список, то выполните следующие действия:
1) выделите список;
2) щелкните по кнопкам Маркеры (для маркированного списка) или Нумерация (для нумерованного списка);
3) в открывшемся окне выберите Нет.
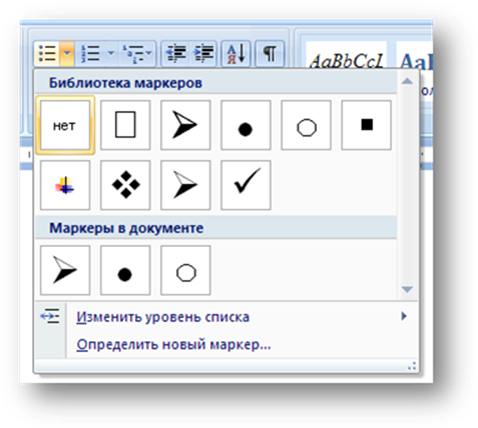
II. Многоуровневый список – это список, созданные для организации иерархической структуры нумерации в документе. MS Word позволяет создавать многоуровневые списки, содержащие до 9 уровней вложенности. При этом каждый уровень может иметь собственный маркер или номер.
 Рассмотрим
создание многоуровневого списка на примере.
Рассмотрим
создание многоуровневого списка на примере.
Для того чтобы создать представленный на рисунке многоуровневый список выполните следующие действия:
1. Введите пункты списка, оформляя каждый из них как отдельный абзац (если у вас уже введён текст, который необходимо оформить как маркированный список, то разбейте этот текст на абзацы - каждый абзац будет содержать пункт или подпункт списка), используя клавишу Enter.

2. Выделите весь список. Если перед списком (как в нашем примере) есть заголовок, то его выделять не надо.
3. На вкладке Главная в группе Абзац щёлкните по кнопке Многоуровневый список и в галерее списков выберите нужный вариант нумерации.
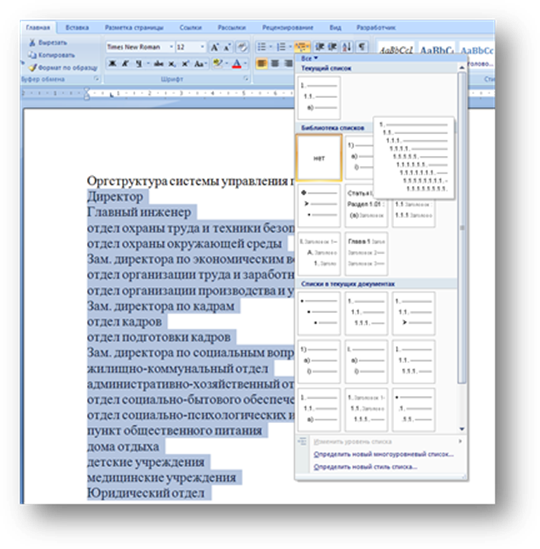
Поначалу все абзацы будут просто пронумерованы.

4. Для понижения уровня отдельных абзацев списка (для образования подпунктов списка) надо увеличить отступ слева: выделите абзац (абзацы), которые являются подпунктами к первому пункту списка, и нажмите на вкладке Главная в группе Абзац кнопку Увеличить отступ. Каждое нажатие кнопки понижает выделенные абзацы на один уровень. Для повышения уровня нажмите кнопку Уменьшить отступ.
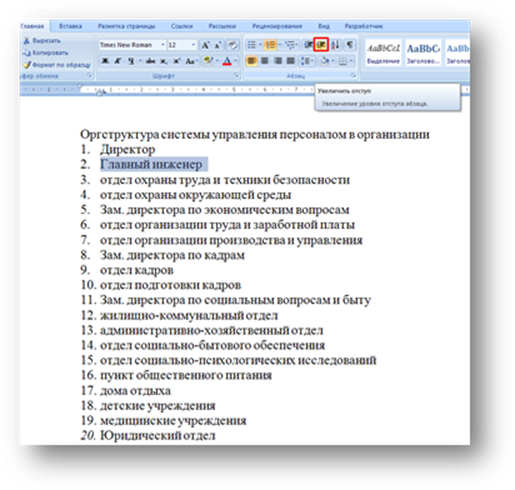
В результате выполнения этих действий мы получим оформленный подпункт к первому пункту списка:

5. Понизим уровень следующих двух пунктов. Для этого выделим их и два раза щелкнем по кнопке Увеличить отступ. В результате выполнения этих действий у нас получится следующее:
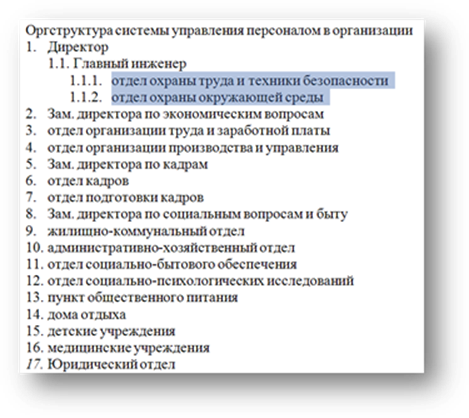
6. В списке, по образцу которого мы создаем наш список, пункты третьего уровня не нумеруются цифрами, а обозначены буквами. Чтобы внести изменения в формат номера щелкните по выделенным пунктам правой кнопкой мыши и в контекстном меню выберите Нумерация, а затем в Библиотеке нумерации – нужный формат.
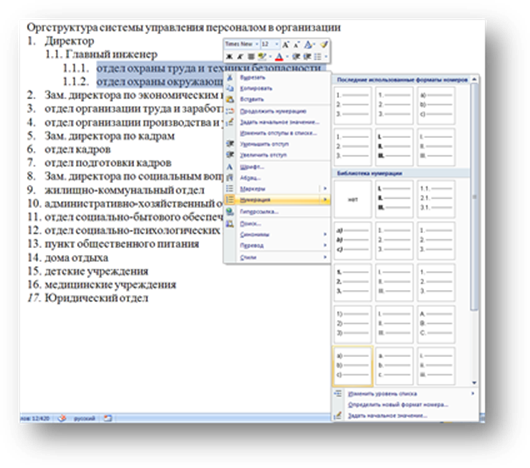
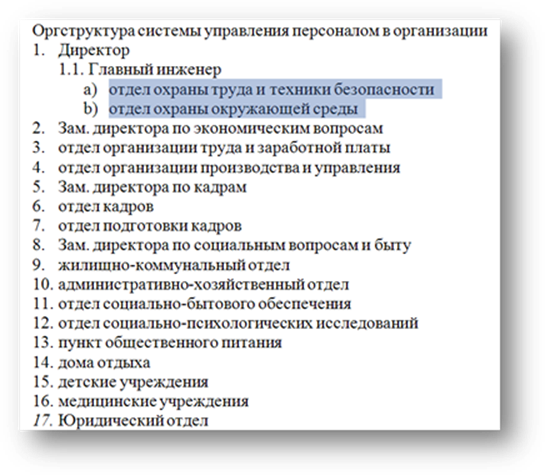 В результате выполнения этих действий мы
получим следующее:
В результате выполнения этих действий мы
получим следующее:
7. Для оформления нашего списка полностью повторите пункты 4-6 для оставшихся трёх подпунктов (зам. директора по экономическим вопросам, зам. директора по кадрам и зам. директора по социальным вопросам и быту).
Уважаемый посетитель!
Чтобы распечатать файл, скачайте его (в формате Word).
Ссылка на скачивание - внизу страницы.