Для удаления элемента из панели достаточно щелкнуть по нему правой кнопкой мыши и в контекстном меню выбрать команду Удалить с панели быстрого доступа (рис. 12).
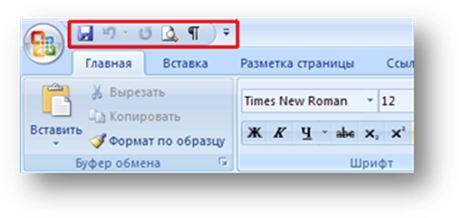
Рис. 12. Панель быстрого доступа с добавленными на неё кнопками Предварительный просмотр и Отображение скрытых символов форматирования
С понятием форматирования документа в Word связывают четыре основные операции:
· форматирование страниц;
· форматирование абзацев;
· форматирование символов;
· форматирование списков.
Каждая страница документа имеет поля. Они отделяют текст от края листа.
Для документов, которые будут храниться менее 10 лет, устанавливают поля размерами (ГОСТ Р 6.30-2003):
· левое - 20 мм;
· правое - 10 мм;
· верхнее - 20 мм;
· нижнее - 20 мм.
Для установки требуемых размеров полей в MSWord 2007 необходимо выполнить следующие действия:
1. Выделите абзац или несколько абзацев;
2. Перейдите на вкладку Разметка страницы;
3. В группе Параметры страницы щёлкните по кнопке Поля;
4. В открывшемся списке выберите команду Настраиваемые поля (рис. 13);
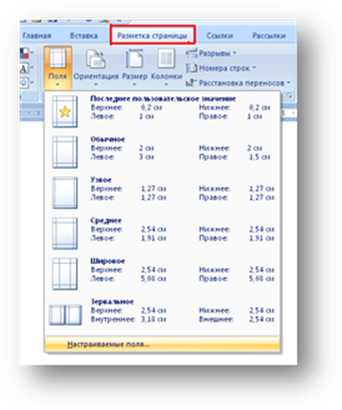
Рис. 13. Настройка полей
5. В диалоговом окне Параметры страницы введите нужные размеры полей;
6. Нажмите кнопку ОК.
При форматировании абзацев текста необходимо сделать две обязательные настройки: выравнивание границ абзаца и отступ «красной» строки.
При установке параметров для одного абзаца, выделять его не обязательно - достаточно, если в этом абзаце будет находиться курсор. Если же оформляется сразу несколько абзацев, их необходимо выделить.
Для установки параметров абзаца необходимо выполнить следующее:
1. Установите курсор в любой строке абзаца (или выделите несколько абзацев).
2. На вкладке Главная щелкните по значку
группы Абзац ![]() (или щелкните правой кнопкой мыши по абзацу и в
контекстном меню выберите команду Абзац).
(или щелкните правой кнопкой мыши по абзацу и в
контекстном меню выберите команду Абзац).
3. В появившемся диалоговом окне Абзац (рис. 8) установите:
· в поле Выравнивание – По ширине (выравнивание «по ширине» означает, что текст абзаца будет выровнен по левому и правому краю текстового поля одновременно).
· в поле Первая строка – Отступ.
При этом в поле на: (справа от поля Первая строка) появится настройка - 1,25 см. Этот отступ «красной» строки абзаца является стандартным.
· в полях Слева: и Справа: должны стоять настройки 0 см.
· в поле Междустрочный – Одинарный.
4. Нажмите ОК.
Для того чтобы текст удобнее было читать, можно установить для абзацев еще одну настройку – интервал После абзаца. Достаточно установить размер в 3 пт и интервал между абзацами будет выглядеть так, как в этом тексте. Для установки интервала выполните следующее:
1. Выделите абзацы.
2. На
вкладке Главная щелкните по значку группы Абзац ![]() (или
щелкните правой кнопкой мыши по абзацу и в контекстном меню выберите команду Абзац).
(или
щелкните правой кнопкой мыши по абзацу и в контекстном меню выберите команду Абзац).
3. В появившемся диалоговом окне Абзац (рис. 8) установите в поле После: – 3 пт
4. Нажмите ОК.
При выравнивании текста по ширине пробелы между словами могут оказаться слишком большими. Чтобы этого избежать, в тексте можно установить режим автоматического переноса слов. Для этого:
1. Перейдите на вкладку Разметка страницы на ленте.
2. В группе Параметры страницы нажмите кнопку Расстановка переносов.
3. В появившемся меню выберите команду Авто (рис. 14).

Рис. 14. Включение режима автоматической расстановки переносов
К форматированию символов относят выбор шрифта, установку размера шрифта, установку начертания шрифта и другие параметры. Все эти параметры могут быть установлены с использованием мини-панели инструментов или элементов группы Шрифт вкладки Главная.
Прежде чем форматировать символы необходимо выделить фрагмент текста. А затем можно воспользоваться:
· либо мини-панелью инструментов (рис. 10);
· либо элементами управления на вкладке Главная в группе Шрифт (рис. 6).
Также можно либо щелкнуть по значку группы Шрифт
![]() , либо вызвать контекстное меню (правой кнопкой мыши)
и в диалоговом окне Шрифт выполнить необходимые настройки (рис.15).
, либо вызвать контекстное меню (правой кнопкой мыши)
и в диалоговом окне Шрифт выполнить необходимые настройки (рис.15).
Уважаемый посетитель!
Чтобы распечатать файл, скачайте его (в формате Word).
Ссылка на скачивание - внизу страницы.