21. Изменить внешний вид маркера первого вложенного списка на закрашенный круг. Для этого для параметра TYPE тэга маркированного списка следует задать значение disc. Параметр и его значение указываются в открывающей части тэга UL:
<ul type = ”disc”>
22. Изменить внешний вид маркера второго вложенного списка на закрашенный квадрат. Для этого для параметра TYPE тэга маркированного списка следует задать значение square (рис.4).
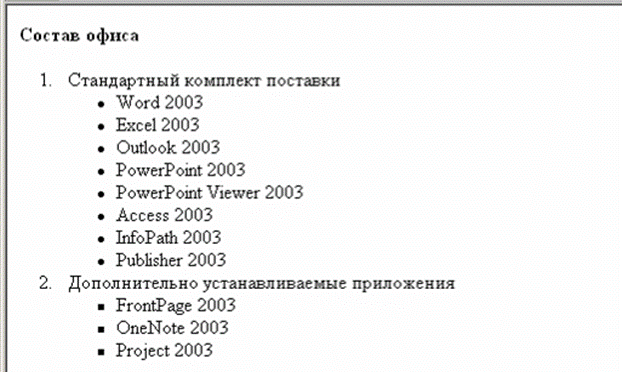
Рис.4. Вложенные списки на web-странице
23. Задать цвет фона страницы с помощью параметра BGCOLOR тэга BODY. В качестве значения этого параметра можно использовать английские названия основных цветов (см. Приложение. Фоновые цвета).
24. Наверху web-страницы разместить заголовок:
Мой офис
Состав и возможности MS Office
Выполнить следующие действия:
· В начало тела web-страницы (сразу после открывающей части тэга BODY) добавить нужный текст, заключить блок из двух строк в тэг P. Разбить текст на две строки, вставив между ними тэг BR.
· Установить логическое выделение абзаца с заголовком, добавив в тэг P параметр CLASS со значением zagolovok. Логическое выделение пока никак не отразится на внешнем виде текста заголовка.
<p class=”zagolovok”>Мойофис<br>
Состав и возможности MSOffice</p>
Задание 2. Добавить на web-страницу графические изображения, позиционировать рисунки с помощью таблицы.
25. Создать в рабочей папке (там же, где находится файл редактируемой страницы) новую папку с именем images.
26. Скопировать в папку images графические файлы из папки C:\Program Files\Microsoft Office\OFFICE12\ BITMAPS\DBWIZ.
ВНИМАНИЕ! В целях дальнейшей корректной работы компьютера проверьте, что файлы не удалены из исходной папки!
ПРИМЕЧАНИЕ: Можно использовать другие графические файлы формата GIF или JPEG (имеющие расширения .GIF, .JPG, .JPEG). Стандартная папка C:\Program Files\Microsoft Office\CLIPART\PUB60CORсодержит много различных графических файлов. Для правильного выбора файла и корректного указания его имени в коде HTML следует отобразить в окне Проводника Windows (Мой компьютер) полные имена файлов с расширениями. Для этого выполнить команду Сервис/Свойства папки/Вид и снять флажок Скрывать расширения для зарегистрированных типов файлов. Для облегчения выбора файлов с нужным расширением рекомендуется упорядочить значки по типу в окне Проводника Windows (Мой компьютер).
27. В начало страницы «Мой офис» добавить эмблему, хранящуюся в графическом файле evtmgmt.gif. Для этого перед абзацем заголовка, вставить непарный тэг IMG с указанием в качестве значения параметра SRC имени графического файла и пути к нему:
<img src=”images/evtmgmt.gif”>
28. Расположить текст заголовка рядом с эмблемой, для чего задать обтекание изображения текстом с помощью параметра ALIGN тэга IMG. Задать для параметра ALIGN значение right, чтобы изображение находилось справа от текста. Просмотреть результат.
29. Оформить текст, заключенный между двумя горизонтальными линиями в виде списка с графическими маркерами:
· Заключить блок с текстом из четырех строк в тэг маркированного списка UL. Тэги BR из текста не удалять.
· Скопировать в папку images из папки C:\ProgramFiles\MicrosoftOffice\CLIPART\PUB60COR файл изображения, который будет служить графическим маркером (например, файл с изображением бабочки AG00130_.GIF).
· Добавить в начало первой строки тэг IMG с указанием в параметре SRC адреса графического файла-маркера. Уменьшить размер изображения-маркера, чтобы он не вы по высоте ходил за пределы строки: добавить в тэг IMG параметр HEIGHT со значением 20. Например,
<img src=”images/AG00130_.GIF” height=”20”>
· Скопировать тэг вставки рисунка в начало каждой их строк списка (рис.5)
·

Рис.5. Список с графическим маркером
30. В конце страницы после текста с описанием вставить четыре графических значка для приложений офиса. Чтобы расположить графические значки в один ряд необходимо позиционировать их с помощью таблицы:
· Перед закрывающей частью тэга BODY добавить код, задающий таблицу из одной строки и четырех столбцов:
Уважаемый посетитель!
Чтобы распечатать файл, скачайте его (в формате Word).
Ссылка на скачивание - внизу страницы.