32.  На рисунке рядом с
изображением земного шара указать страны света (Америка, Европа, Азия) – кнопка
На рисунке рядом с
изображением земного шара указать страны света (Америка, Европа, Азия) – кнопка
![]() панели
инструментов Рисунки; настроить цвет и размер шрифта. Расположить
надписи на рисунке в нужных местах, перетаскивая области текста мышью.
панели
инструментов Рисунки; настроить цвет и размер шрифта. Расположить
надписи на рисунке в нужных местах, перетаскивая области текста мышью.
33. Выровнять рисунок по левому краю. При необходимости добавить пустые строки так, чтобы стрелка, указывающая на верх страницы, находилась под рисунком. Справа от рисунка или ниже него вставить область для отображения информации (плавающий фрейм, встроенная рамка):
· Установить курсор в нужное место и выполнить команду Вставка|Встроенная рамка.
· Мышью настроить размеры встроенной рамки (рис.14).
· Щелкнуть правой кнопкой мыши на рамке и выбрать из контекстного меню команду Свойства встроенной рамки. В окне свойств посмотреть и запомнить имя встроенной рамки, снять флажок Показать границу.
· Щелкнуть на кнопке Задать начальную страницу внутри встроенной рамки и указать в качестве начальной страницу «валюты» (файлvalu.htm). Сохранить страницу и просмотреть ее в режиме Просмотр.
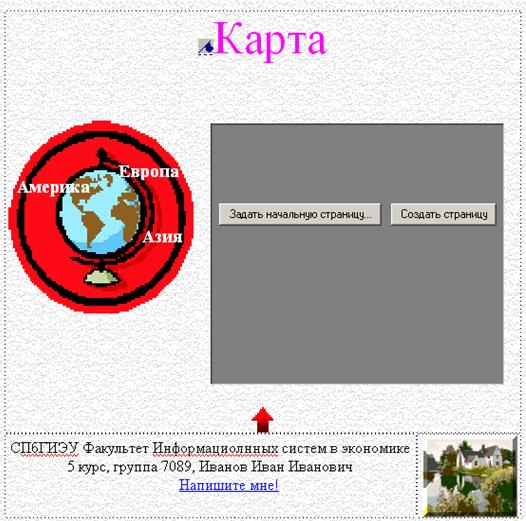
Рис.14. Фрагмент страницы со встроенной рамкой
34. Выделить на изображении земного шара три «горячих» области так, чтобы каждая ссылалась на страницы с описанием соответствующей валюты:
·
Щелкнуть на изображении мышью. Нажать кнопку выбора «горячих»
областей Выбрать ![]() на панели Рисунки, затем нажать
кнопку Гипермногоугольник
на панели Рисунки, затем нажать
кнопку Гипермногоугольник ![]() – указатель мыши примет вид карандаша. Щелкнуть
левой кнопкой мыши в левой верхней части изображения и обвести контур вокруг изображения
Америки (включая надпись), щелкая мышью в точках поворота линии. Замкнуть
контур «горячей» области, щелкнув на исходной точке контура. Появится окно
создания ссылки Добавление гиперссылки. В этом окне выбрать из списка
страниц узла файл doll.htm, затем щелкнуть на кнопке Выбор рамки и
выбрать в окне Конечная рамка из списка рамок имя встроенной рамки,
нажать ОК.
– указатель мыши примет вид карандаша. Щелкнуть
левой кнопкой мыши в левой верхней части изображения и обвести контур вокруг изображения
Америки (включая надпись), щелкая мышью в точках поворота линии. Замкнуть
контур «горячей» области, щелкнув на исходной точке контура. Появится окно
создания ссылки Добавление гиперссылки. В этом окне выбрать из списка
страниц узла файл doll.htm, затем щелкнуть на кнопке Выбор рамки и
выбрать в окне Конечная рамка из списка рамок имя встроенной рамки,
нажать ОК.
ПРИМЕЧАНИЕ: При
необходимости выйти из режима выделения области нужно дважды щелкнуть на ней
мышкой и отказаться от создания гиперссылки. Для удаления неверно выбранной
области нужно нажать кнопку просмотра созданных «горячих» областей Выделить
гиперобъекты ![]() , выделить нужную область, щелкнув на ней
мышкой, и нажать клавишу Del.
, выделить нужную область, щелкнув на ней
мышкой, и нажать клавишу Del.
· Аналогичным образом создать «горячие» области для всех остальных сторон света, связывая их с нужными страницами. Сохранить страницу «Карта». Проверить действие карты в режиме Просмотр.
35. Показать созданный web-узел преподавателю, открыв страницу с фреймовой структурой index.htm в режиме Просмотр.
Лабораторная работа №4
Создание Интерактивных компонент web-страниц В FRONTPAGE
Задание к лабораторной работе: Добавив на страницы узла формы и специальные web-компоненты FrontPage для организации интерактивного взаимодействия с посетителями узла и поиска.
Задание 1. На странице «Расчет» разместить интерактивную электронную таблицу (элемент ActiveX).
1. Открыть страницу «Расчет» (файл calc.htm) для редактирования. Установить курсор под заголовком страницы, выполнить команду Вставка|Веб-компонент|Электронные таблицы и диаграммы, выбрать компонент Электронная таблица Office, нажать Готово. На страницу будет вставлена таблица, аналогичная таблицам MS Excel.
2. В ячейке A1 ввести текст «Курсы валют к рублю», в ячейки A3-A5 занести соответственно текст: «доллар», «евро», «иена». В ячейки B3-B5 – числовые значения курса валюты по отношению к рублю. В ячейку D1 занести текст «Сумма», в ячейку E1 – «в рублях», в ячейки E3-E5 соответственно текст: «в долларах», «в евро», «в иенах» (рис.15).
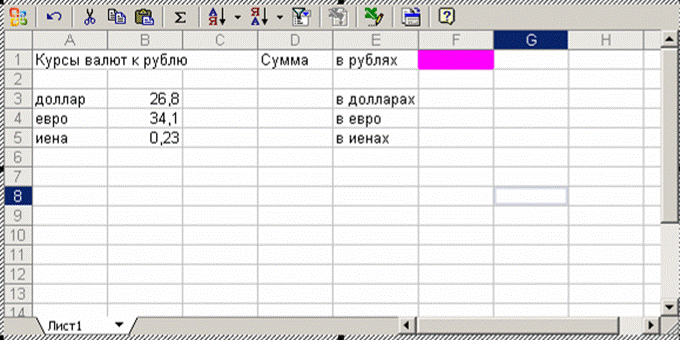
Рис.15. Компонент Электронная таблица Office
3. Для ячейки F1 установить заливку цветом, для чего выделить ячейку мышью,
затем нажать кнопку Команды и параметры ![]() на панели инструментов
электронной таблицы. В окне команды перейти на вкладку Формат, в группе Ячейка
выбрать фон ячейки из выпадающего меню Цвет заливки
на панели инструментов
электронной таблицы. В окне команды перейти на вкладку Формат, в группе Ячейка
выбрать фон ячейки из выпадающего меню Цвет заливки ![]() .
.
4. В ячейку E3 ввести формулу =$F$1/B3 (для задания абсолютной адресации – навешивания знаков доллара на ссылку F1 можно воспользоваться функциональной клавишей F4). Скопировать ячейку F3 в ячейки F4 и F5. Таблица осуществляет перевод рублевой суммы в другие валюты. Сохранить страницу и просмотреть функционирование таблицы в режиме Просмотр, вводя различные числа в ячейку F1 интерактивной электронной таблицы.
Уважаемый посетитель!
Чтобы распечатать файл, скачайте его (в формате Word).
Ссылка на скачивание - внизу страницы.