2. В корневой папке вновь созданного web-узла создать новую страницу командой Файл|Создать|Пустая страница. Сохранить страницу с именем шаблон.htm.
3. Задать фоновый рисунок новой страницы:
· выполнить команду Формат|Фон, в окне команды на вкладке Форматирование установить флажки Фоновый рисунок и Сделать подложкой, затем выбрать файл фонового рисунка, нажав Обзор (например, любой файл из каталога C:\Program Files\Microsoft Office\CLIPART\Publisher\Backgrounds). Для удобства выбора рисунка несколько раз щелкнуть на кнопке Представления в окне открытия графического файла (рис.9).
·
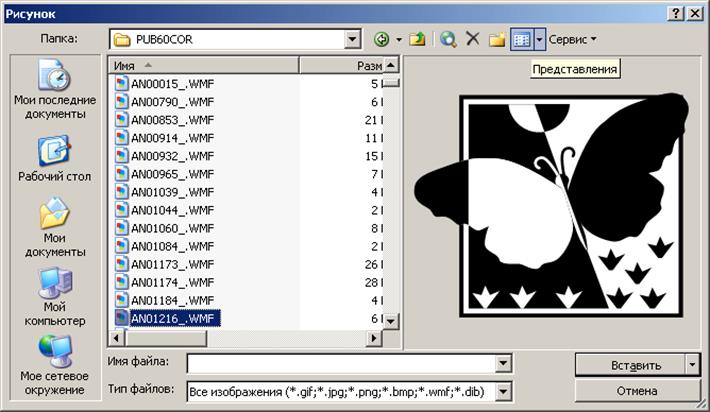
Рис.9. Выбор представления в окне открытия графического файла
· Вызвать команду сохранения страницы, при сохранении FrontPage выдаст окно Сохранение внедренных файлов, вкотором следует указать место сохранения файла рисунка – подпапку images текущего узла. Для того, чтобы сменить папку сохранения для файла рисунка следует нажать кнопку Сменить папку, затем щелкнуть мышью на папке images и нажать ОК. Подтвердить сохранение страницы, нажав ОК в окне сохранения.
4. Для позиционирования содержимого страницы вставить таблицу:
· В окне команды Таблица|Вставить|Таблица задать следующие параметры:
Строк: 2, Столбцов: 2
Выравнивание – по умолчанию,
Обтекание – по умолчанию,
Установить флажок Задать ширину, 100, установить переключатель в положение в процентах,
Поля ячеек: 1,
Интервал ячеек: 0,
Границы Размер: 0.
Нажать ОК.
· Преобразовать таблицу к следующему виду:
Объединить ячейки первой строки, выделив их и выполнив команду Таблица|Объединить ячейки.
5. В нижнюю правую ячейку таблицы вставить картинку-миниатюру:
· Установить курсор в указанную ячейку, вставить понравившуюся картинку командой Вставка|Рисунок|Картинки, в правой части окна FrontPage появится область Коллекция клипов. Нажать в этой области кнопку Начать, просмотреть найденные клипы, щелкнуть мышью на понравившемся клипе.
Картинку также можно вставить из файла, выполнив команду Вставка|Рисунок|Из файла и выбрав файл рисунка на диске (например, файл из папки C:\Program Files\Microsoft Office\CLIPART\PUB60COR).
· Выровнять вставленный рисунок по правому краю.
· Удалить автоматически созданную для рисунка гиперссылку, для чего щелкнуть на нем правой кнопкой мыши, выбрать Свойства гиперссылки, а затем в окне команды щелкнуть на кнопке Удалить ссылку.
· Настроить параметры миниатюры на вкладке Автоэскизы команды Сервис|Параметры страницы (рис.10):
Размер миниатюры Задать: по большей стороне , 100;
Снять флажок Толщина границы;
Установить флажок Объемная граница.
Нажать ОК.
· Создать на основе картинки миниатюру:
Вызвать панель инструментов Рисунки (команда Вид|Панели инструментов|Рисунки или выбрать из контекстного меню стандартных панелей инструментов).
Выделить картинку,
щелкнув по ней мышкой, после чего щелкнуть на кнопке Автоэскизы  панели
инструментов Рисунки.
панели
инструментов Рисунки.
6. Подобрать размер ячейки с миниатюрой по размеру миниатюры, перетащив границу столбца мышью.
7. Оформить миниатюру как гиперссылку на уже существующий сайт, открывающуюся в новом окне. Для этого щелкнуть на рисунке мышью и выполнить команду Вставка|Гиперссылка. В строке Адрес окна Изменение гиперссылки ввести адрес сайта (например, http://engec.ru), а затем щелкнуть на кнопке Выбор рамки и выбрать Новое окно. Сохранить параметры гиперссылки, нажав ОК.
8. Сохранить изменения страницы. Проверить действие ссылки в режиме Просмотр.
9. В левую ячейку нижней строки таблицы (в соседнюю ячейку с миниатюрой) поместить данные о создателе web-узла:
СПбГИЭУ Факультет название своего факльтета,
№ курса курс, группа № группы, свои фамилия и имя
10. Отформатировать введенный текст с помощью встроенного стиля, задающего одинарный межстрочный интервал: выделить введенный текст и выбрать из выпадающего списка стилей на стандартной панели инструментов FrontPage стиль Определенный термин.

Рис.10. Настройка параметров миниатюры
Уважаемый посетитель!
Чтобы распечатать файл, скачайте его (в формате Word).
Ссылка на скачивание - внизу страницы.