Версия 3.0 PC-DMIS имеет более развитые функции оформления отчетов по сравнению с предыдущими версиями. Теперь пользователь PC-DMIS может создавать отчеты HyperView™ по своему выбору. Новые средства оформления отчета HyperView интегрированы с языком Basic PC-DMIS, позволяя квалифицированному пользователю создавать формы, подобные Visual Basic, которые поддерживают взаимодействие пользователя и обработчиков событий языка Basic ("сценариев").
Следующие разделы были организованы в ряд шагов учебного пособия, предназначенного для того, чтобы обучить вас созданию и использованию отчета HyperView
Основные темы данной главы:
· Создание отчета HyperView
· Reporting Options Example
· ДобавлениеДлбавление объектов в отчетДобавление объектов в отчет HyperView
· Изменение свойств объекта с помощью перечня свойств
· Создание событий на основе обработчиков данных BASIC
· Использование объектов и функций в отчетах HyperView
Использование панели инструментов Layout [JLH1]
· Работа с уровнями множественных объектов s
· Создание многостраничных отчетов
· Автоматический вывод отчета
· Использование отчетов HyperView в программах.
Для получения более подробной информации за рамками данного пособия вы можете скачать полную версию документации Hyperview на сайте Dundas Software: http://www.dundas.com/downloads/docs/files/HViewdocs.exe
[JLH2] Все отчеты HyperView изначально предназначены для работы с программой PC-DMIS
Для создания отчёта HyperView выберите пункт меню Hyper-ReportEditor. Открывается пустое окно отчёта, появляется несколько новых панелей инструментов, предназначенных для редактирования отчётов, и в основном меню PC-DMIS, между меню Fileи Construct появляется новое меню - Report (Отчёт). Это новое меню Reportпоявляется только когда вы работаете с инструментом HyperView.
Просмотр отчетов HyperView возможен в одном из двух режимов:
1) Режим редактирования (Edit Mode)
2) Режим выполнения (Run Mode)
В дальнейшем будет объяснено, как переключаться между режимами редактирования и выполнения. Для начала вам достаточно знать только то, что эти два режима существуют, и что новый отчет по умолчанию запускается в режиме редактирования.
[JLH3] При создании нового отчета, окно HyperView по умолчанию открывается в режиме редактирования. Появляется Панель инструментов (Object) (Объект), похожая на аналогичные панели, встречающиеся во многих редакторах. Вот как она выглядит:
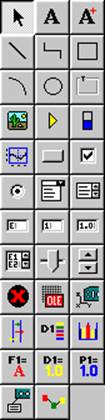
Панель инструментов Object
Также появляются некоторые другие панели инструментов, например это панель Layout (Расположение)

Панель Layout.
Отчеты и их компоненты создаются и изменяются только в режиме редактирования. В этом режиме можно передвигать и менять размеры таких компонентов формы как точечные рисунки, текстовые блоки и некоторые другие. В этом режиме также возможно оперирование с такими параметрами, как шрифты, цвета, фоновые рисунки.
Эти объекты предоставляют вам дополнительные функции такие как:
· Добавление точечных рисунков
· Добавление текстовых блоков
· Добавление объектов окна анализа (Analysis Window)
· Добавление чертежей и CAD – объектов
· Добавление информационных объектов
· Добавление гистограмм.
Эти и многие другие функции подробно объяснены далее.
Ознакомьтесь с этим образцом отчета.
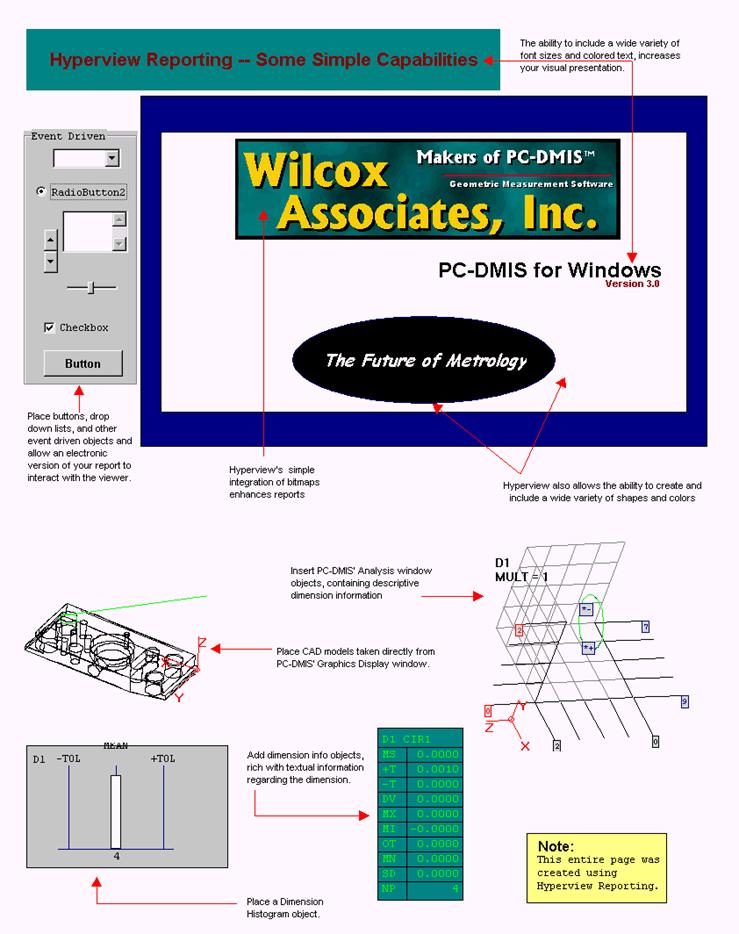
Режим выполнения используется для просмотра уже законченного отчета HyperView, тогда как Режим Редактирования применяется для создания нового или изменения существующего отчета. В режиме выполнения скрыты панели инструментов, такие как Object , которые присутствовали в режиме Редактирования.
[JLH4] This sample report shows many of the capabilities available in HyperView reporting:
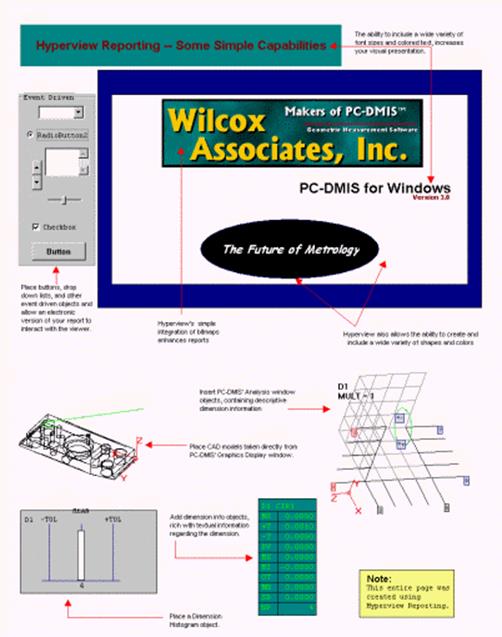
<p>Click <a href="images/hyperview_example.gif">here</a> for a larger image.<p/>
Чтобы добавить объект в отчет HyperView:
1. Щелкните на нужном объекте на панели Object.
2. Удерживая левую кнопку мыши, перетащите объектна нужное место в окне HyperView Report.
3. Отпустите кнопку мыши. Объект появляется в окне HyperView Report. Объекту дается имя и прочие параметры, установленные по умолчанию, которые можно в дальнейшем изменить. (Для получения дополнительной информации см. "Непосредственное редактирование" на странице 11-5 и "Доступ к перечню свойств" на странице 11-7).
[JLH5] Добавление текстового блока к уже созданному отчету HyperView:
|
|
1. Щёлкните кнопку Text на панели инструментов Object. |
2. Удерживая левую кнопку мыши, перетащите прямоугольник в окне в то место, где вы хотите разместить текст.
Уважаемый посетитель!
Чтобы распечатать файл, скачайте его (в формате Word).
Ссылка на скачивание - внизу страницы.