· Снимите флажок UseAllDimensions, а затем выберите размеры, для которых нужно вывести информацию.
· Если флажок UseAllDimensionsне установлен, можно дважды щелкнуть на размер, чтобы открыть диалог DimensionInfo. Любые модификации в этом диалоге будут сохранены с графическим отчетом. См. "Объект Dimension Info" на странице 44 для получения подробной информации об опциях этого диалогового окна.
Смешанный отчет содержит как текстовую, так и графическую информацию. Чтобы создать смешанный отчет:
1. Установите флажок ShowGraphicalReport.
2. Установите флажок ShowInspectionReport.
3. Нажмите кнопку OK. Будет создан смешанный отчет, содержащий текст и графику.
Текстовая часть этого отчета аналогична той, что создается в разделе Inspection Report. Графическая часть аналогична той, что создается в разделе Graphical Report, за исключением того, что не выводятся блоки размерной информации.
В дополнение к возможности менять поля страницы, имеется возможность изменения положения граничной линии между текстовой и графической частями отчета. Установив курсор на эту линию, нажмите левую кнопку мыши, и, удерживая ее, перемещайте эту линию, чтобы изменить относительные размеры каждой части.
Когда автоматический отчет создан и сохранен, он может быть загружен в любую программу. Каждый раз, когда отчет загружается в программу, он будет обновлен и выведет все размеры текущей программы.
Автоматический отчет можно настроить, изменяя границы отчета, чтобы найти место для других объектов отчета HyperView .
Пример: Чтобы добавить номера страниц внизу каждой страницы, выполните следующее:
1. Загрузите программу, которая содержит достаточно размеров, чтобы их хватило для создания многостраничного выходного автоматического отчета.
2. Создайте новый графический отчет с помощью команды REPORT | HYPER-REPORTING | NEWменю окна Edit.
3. Нажмите правую кнопку мыши на окне отчета HyperView , вызвав диалог PropertySheet. Выберите объект TheFrame/TheView в списке. Дважды щелкните на AutoReporting, чтобы открыть диалог AutoReportOptions.
4. Включите вывод автоматического отчета с помощью переключателя AutoReportingOn.
5. Нажмите кнопку OK, чтобы закрыть диалогAutoReportOptions.
6. Прокрутите вниз содержимое окна отчета HyperView и перетащите нижнюю границу страницы вверх, чтобы на нижнем поле было достаточно места для текста с номером страницы.
7. Выберите текстовый объект (Textobject) из панели Object.
![]()
8. Перетащите прямоугольник в окно отчета, чтобы определить текстовый объект.
9. Щелкните правой кнопкой мыши на текстовом объекте, вызывая список его свойств. Откройте вкладку Events.
10. Дважды щелкните на EventPumpData, чтобы открыть окно редактора VisualBasic.
11. Введите в поле следующую строку текста: This.Text="Страница " & CurPage & " из " & NumPages
12. Нажмите на кнопку OK.
13. Сохраните отчет.
14. Войдите в режим выполнения, нажав Ctrl + E.
Прокрутите вниз окно отчета. Внизу графической части отчета будет проставлен номер страницы. Используйте диалог PageSelection для прокрутки страниц вашего отчета. Соответственно будут меняться номера в нижней части страницы отчета.
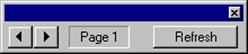
Диалог Page Selection
Опираясь на этот пример, аналогично можно добавить другие объекты к автоматическому отчету.
PC-DMIS позволяет запускать отчет HyperView из программы. Можно либо выводить отчет по умолчанию в конце программы, либо ввести в текст программы отчет, настроенный пользователем.
Кроме того, отчет HyperView может взаимодействовать с программой, используя глобальные переменные PC-DMIS.
Уважаемый посетитель!
Чтобы распечатать файл, скачайте его (в формате Word).
Ссылка на скачивание - внизу страницы.