![]() Кнопка ViewSnapPoints показывает точки
привязки каждого объекта. Точки привязки очень удобны при соединении объектов линиями.
Например, вы можете создать текстовый блок описания объекта и соединить его с
объектом, проведя линию между точками привязки объекта и описания. Потом, при
перемещении объекта, привязанная линия удлиняется или сокращается, чтобы
обеспечить связь между объектами, так же как и направляющая линия.
Кнопка ViewSnapPoints показывает точки
привязки каждого объекта. Точки привязки очень удобны при соединении объектов линиями.
Например, вы можете создать текстовый блок описания объекта и соединить его с
объектом, проведя линию между точками привязки объекта и описания. Потом, при
перемещении объекта, привязанная линия удлиняется или сокращается, чтобы
обеспечить связь между объектами, так же как и направляющая линия.
Здесь приведен пример использования точек привязки,
1. Создайте объект круг.
2. Создайте объект линия.
3.
В режиме редактирования выберите иконку ViewSnapPointsиз панели инструментов LayoutBar. Вы увидите, что
объекты на сетке обозначатся синими точками. Это и есть точки привязки.
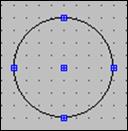 Пример круга с пятью точками привязки.
Пример круга с пятью точками привязки.
4. Выберите линию и соедините один конец с точкой привязки круга. Попробуйте двигать объект, и вы увидите, что линия остается соединенной с кругом.
5. Создайте текстовый объект с описанием круга и отредактируйте его
6. Соедините другой конец линии с одной из точек привязки текстового объекта.
7. Теперь выберите и переместите текстовый объект или круг. Заметьте, что линия вытягивается и сокращается, так что между кругом и текстовым объектом всегда есть прямая линия.
Чтобы отсоединить объект, просто выберите конец линии, присоединенный к тоске привязке и переместите его.
Точки привязки и Направляющие линии.
Скорее всего, вы часто будете использовать инструмент LeaderLineвместо точек привязки. Функционально он практически не отличается от точек привязки и удобнее в использовании (смотрите "Объект Leader Line" на странице 11-44). Единственное преимущество точек привязки перед направляющими линиями – возможность создания более чем одной линии между объектами, а также способность соединения линии непосредственно с точкой привязки. Например, с помощью точек привязки вы можете создать более сложную форму непосредственно в режиме редактирования, как показано здесь:
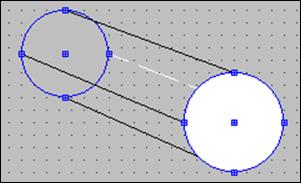
Цилиндр, созданный с помощью двух кругов, соединенных четырьмя линиями в точках привязки.
Поддерживаемые объекты:
К точкам привязки можно присоединить только объекты Line или Polyline . Ниже приведены объекты, имеющие точки привязки:
· Text
· TextVar
· Border
· Ellipse
· Bitmap
· Dimension Color Key
· Histogram
· Feature Text
· Dimension Info
· Point Info
![]() Инструмент ToggleRulerпозволяет скрывать или отображать линейку,расположенную сверху и слева сетки. Линейка показывает размер
сетки в дюймах. Также она отображает позицию курсора по горизонтальной и
вертикальной оси (верхняя и боковая линейки)
Инструмент ToggleRulerпозволяет скрывать или отображать линейку,расположенную сверху и слева сетки. Линейка показывает размер
сетки в дюймах. Также она отображает позицию курсора по горизонтальной и
вертикальной оси (верхняя и боковая линейки)
![]() Инструмент ZoomInorOutпозволяет вам
просматривать ваш гиперотчет в разном масштабе, а также в истинном размере.
Нажав кнопку, вы можете выбрать одну из следующих иконок:
Инструмент ZoomInorOutпозволяет вам
просматривать ваш гиперотчет в разном масштабе, а также в истинном размере.
Нажав кнопку, вы можете выбрать одну из следующих иконок:
![]() Zoomin 100% - Увеличивает объект
на 100 процентов. Вы можете нажать эту иконку пять раз и просмотреть объект в
масштабе 500%
Zoomin 100% - Увеличивает объект
на 100 процентов. Вы можете нажать эту иконку пять раз и просмотреть объект в
масштабе 500%
![]() Zoomout 100% - Уменьшает объект на
100% с каждым нажатием. Если вы раньше не масштабировали объект в большую
сторону, вы сможете щелкнуть эту иконку только 1 раз и уменьшить объект на 100%
Zoomout 100% - Уменьшает объект на
100% с каждым нажатием. Если вы раньше не масштабировали объект в большую
сторону, вы сможете щелкнуть эту иконку только 1 раз и уменьшить объект на 100%
![]() Zoomto 1:1 – Устанавливает
масштаб 1:1 оригинального размера объекта.
Zoomto 1:1 – Устанавливает
масштаб 1:1 оригинального размера объекта.
![]() Кнопка Groupпозволяет вам группировать и связывать множественные объекты.
Однажды сгруппировав объекты, вы можете просматривать объекты как один объект.
Чтобы сгруппировать множественные объекты, вы можете выбрать объекты для
группы, удерживая клавишу SHIFT, или выбрать нужные вам
объекты в диалоговом окне и нажать кнопку Group.
Кнопка Groupпозволяет вам группировать и связывать множественные объекты.
Однажды сгруппировав объекты, вы можете просматривать объекты как один объект.
Чтобы сгруппировать множественные объекты, вы можете выбрать объекты для
группы, удерживая клавишу SHIFT, или выбрать нужные вам
объекты в диалоговом окне и нажать кнопку Group.
![]() Кнопка Ungroup обращает группировку ранее сгруппированных
объектов. Чтобы сделать это, выберите сгруппированный объект и нажмите Ungroup.
Кнопка Ungroup обращает группировку ранее сгруппированных
объектов. Чтобы сделать это, выберите сгруппированный объект и нажмите Ungroup.
![]() Кнопка Regroupпозволяет вам заново группировать недавно разгруппированные
объекты без необходимости выбирать их заново.
Кнопка Regroupпозволяет вам заново группировать недавно разгруппированные
объекты без необходимости выбирать их заново.
Уважаемый посетитель!
Чтобы распечатать файл, скачайте его (в формате Word).
Ссылка на скачивание - внизу страницы.