3. Отпустите кнопку мыши. После создания, объект уже активен, что обозначено маленькими зелеными квадратами в каждом углу текстового объекта.
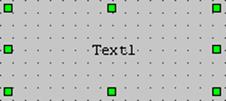
Текстовый объект
4. Щёлкните в любой области отчета HyperView вне рамок объекта, чтобы отменить выделение текстового объекта.
Щёлкните в рамках текстового объекта. Зеленые квадратики снова появятся. Объект выбран.
Когда объект выбран, вы можете изменять его свойства с помощью панелей инструментов. Убедитесь, что вы уже можете менять начертание и размер шрифтов в текстовых объектах, используя панели инструментов. Можете также поэкспериментировать с различными типами границ, цветами фона и заливки, узорами, используя панели инструментов.
Текстовые объекты можно редактировать непосредственно.
1. Убедитесь, что желаемый объект выбран.
2. Один раз щёлкните по тексту объекта. Рядом с текстом должен появиться курсор, с помощью которого вы можете непосредственно редактировать объект.
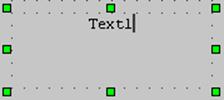
Редактирование текста
3. Попробуйте добавить еще несколько различных объектов в отчет и модифицировать их свойства с помощью панели инструментов.
Чтобы сохранить созданный отчет, сделайте следующее:
1.
Выберите в меню пункт File | Save (Сохранить файл). Появится диалог SaveAs(Сохранить как).
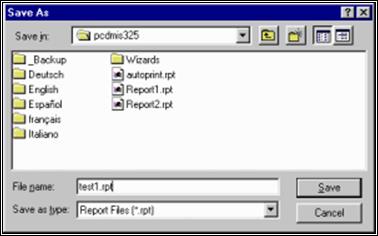 Диалог "Сохранить как"
Диалог "Сохранить как"
2. Выберите директорию для сохранения своего отчета.
3. Введите название отчета в строку Filename.
4. Нажмите кнопку Save(Сохранить).
Когда вы в первый раз сохраняете отчет, открывается диалог SaveAs, так как вам необходимо ввести название и директорию для сохранения файла вашего отчета. По умолчанию, файлы отчетов HyperView сохраняются с расширением ". rpt".
Когда отчет сохранен, вы можете в первый раз запустить его в Режиме Выполнения[JLH6] . Переключение режимов Редактирования и Выполнения осуществляется нажатием комбинации клавиш CTRL + E. Вы также можете использовать пункт Edit/Run (Редактирование/Выполнение) из меню Report.
1. Попробуйте нажать комбинацию клавиш CTRL + E. HyperView переключается в режим просмотра. Панели инструментов HyperView должны исчезнуть месте с сеткой, формировавшей фон отчета HyperView.
2. Теперь снова переключитесь в режим редактирования комбинацией клавиш CTRL + E.
В режиме просмотра присутствуют и действуют все объекты, ранее созданные вами в отчете, но их уже нельзя редактировать. При вызове отчета HyperView из программы PC-DMIS, отчет по умолчанию запускается в режиме просмотра. В режиме просмотра вы можете распечатать ваш отчет или его предварительную версию.
Note: Вывод отчета на печать возможен только в режиме выполнения
Каждый добавляемый к отчету HyperView объект имеет ряд свойств, которые определяют такие параметры, как положение объекта, размер, шрифт, текст, имя. Каждый объект имеет ряд связанных с ним функций обработчика событий, которые срабатывают, когда происходят определенные события, например, щелчок или двойной щелчок мышью на этом объекте. Эти свойства и обработчики событий можно просмотреть и отредактировать при помощи диалога “property sheet” ("перечень свойств").
Перечень свойств объекта может быть вызван, если сначала выделить его (щелкнуть по нему один раз), а затем нажать правую кнопку мыши. В большинстве случаев перечень свойств объекта можно вызвать, дважды щелкнув по нему. Однако для ряда объектов (таких, как объекты OLE) двойной щелчок не работает, поэтому рекомендуется пользоваться первым способом, то есть выбрать объект и щелкнуть правой кнопкой мыши.
1. Выберите ранее созданный вами текстовый объект.
2. Нажмите правую кнопку мыши. Открывается диалог PropertySheet.
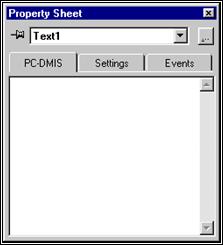
Диалог PropertySheet
3. Откройте выпадающий список в верхней части диалога PropertySheet.
Уважаемый посетитель!
Чтобы распечатать файл, скачайте его (в формате Word).
Ссылка на скачивание - внизу страницы.