![]() Кнопка AlignEdges
предоставляет вам доступ к нескольким иконкам, которые позволят вам привязывать
выбранные объекты к левому, правому краю отчета, верху или низу.
Кнопка AlignEdges
предоставляет вам доступ к нескольким иконкам, которые позволят вам привязывать
выбранные объекты к левому, правому краю отчета, верху или низу.
![]() Привязывает выбранные объекты к левому
Привязывает выбранные объекты к левому
![]() Привязывает выбранные объекты к правому
краю
Привязывает выбранные объекты к правому
краю
![]() Привязывает выбранные объекты к верхнему
краю
Привязывает выбранные объекты к верхнему
краю
![]() Привязывает выбранные объекты к нижнему
краю.
Привязывает выбранные объекты к нижнему
краю.
![]() Кнопка AlignCenterпозволяет вам
выравнивать объект вертикально или горизонтально с помощью этих иконок:
Кнопка AlignCenterпозволяет вам
выравнивать объект вертикально или горизонтально с помощью этих иконок:
![]() Центрует выделенный объект по вертикальной
оси
Центрует выделенный объект по вертикальной
оси
![]() Центрует выделенный объект по
горизонтальной оси
Центрует выделенный объект по
горизонтальной оси
![]() Кнопка Space позволяет вам равномерно распределять
объекты горизонтально или вертикально с помощью следующих иконок:
Кнопка Space позволяет вам равномерно распределять
объекты горизонтально или вертикально с помощью следующих иконок:
![]() Равные интервалы между объектами по
горизонтальной оси
Равные интервалы между объектами по
горизонтальной оси
![]() Равные интервалы между объектами по
вертикальной оси
Равные интервалы между объектами по
вертикальной оси
![]() Кнопка MakeSamesize позволяет вам равнять
выбранные объекты по длиннее, ширине или обоим параметрам одновременно с помощью
следующих иконок:
Кнопка MakeSamesize позволяет вам равнять
выбранные объекты по длиннее, ширине или обоим параметрам одновременно с помощью
следующих иконок:
![]() Одинаковая длина выбранных объектов
Одинаковая длина выбранных объектов
![]() Одинаковая высота выбранных объектов
Одинаковая высота выбранных объектов
![]() Одинаковая длинна и высота выбранных
объектов
Одинаковая длинна и высота выбранных
объектов
![]() Кнопка ToFrontorBackпозволяет вам перемещать
выбранный объект на передний или задний план с помощью нескольких иконок. Это
очень удобно, если вы хотите чтобы отображались объекты, находящиеся над
другими. Перемещать можно с помощью следующих иконок:
Кнопка ToFrontorBackпозволяет вам перемещать
выбранный объект на передний или задний план с помощью нескольких иконок. Это
очень удобно, если вы хотите чтобы отображались объекты, находящиеся над
другими. Перемещать можно с помощью следующих иконок:
![]() Передвигает выбранный объект на передний
план, так что он показан сверху.
Передвигает выбранный объект на передний
план, так что он показан сверху.
![]() Передвигает выбранный объект на задний
план, так что он виден под другими объектами.
Передвигает выбранный объект на задний
план, так что он виден под другими объектами.
![]() Иконка UndotheLastAction отменяет ваше последнее
действие в редакторе.
Иконка UndotheLastAction отменяет ваше последнее
действие в редакторе.
![]() Иконка RedothePreviouslyUndoneAction позволяет вам повторить
действие, ранее отмененное с помощью иконки UndotheLastAction.
Иконка RedothePreviouslyUndoneAction позволяет вам повторить
действие, ранее отмененное с помощью иконки UndotheLastAction.
Чтобы нормально работать с множественными объектами (например, с многостраничными отчетами) вам понадобится перемещать объекты на разные уровни.
|
|
Чтобы открыть диалог LayersSheet , щёлкните иконку LayersSheet на панели инструментов Layout расположенной в интерфейсе Hyperview |
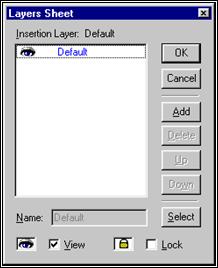
Диалоговое окно Layers Sheet – уровень по умолчанию
|
Команда |
Описание |
|
Defaultlayer |
Диалог LayersSheet всегда содержит изначальный уровень по умолчанию, и ваши объекты помещены на него. |
|
Add |
Добавление уровня |
|
Delete |
Удаляет выбранный уровень. Объекты данного уровня не удаляются, а перемещаются на уровень Default. |
|
Up / Down |
Эти кнопки передвигают выбранный уровень вверх или вниз в диалоговом окне списка уровней. |
|
Select |
Выбирает объекты, помещенные на заданный уровень |
|
Name |
Название уровня. Вы можете менять название любого уровня кроме уровня Default. |
|
View |
Определяет видимость/невидимость данного уровня в отчете. Если уровень видимый, в диалоговом окне возле названия уровня помещена иконка глаз |
|
Lock |
Отключает возможность пользования кнопкой Select на выбранном уровне. |
1. Щёлкните иконку LayersSheet из панели инструментов Hyperview Layout. Появится диалоговое окно LayersSheet.
2. Нажмите кнопку Add. Новый уровень Layer1 появится в диалоговом окне. Дальнейшие уровни будут названы в той же манере(Layer2, Layer3 и т.д.).
3. Переименуйте созданный уровень в строке Name.
4. При желании добавьте еще уровни
5. По завершении нажмите OK.
Новый уровень добавлен в диалоговое окно. Создав новый уровень, вы можете добавлять на него объекты.
Уважаемый посетитель!
Чтобы распечатать файл, скачайте его (в формате Word).
Ссылка на скачивание - внизу страницы.