<AREA SHAPE="RECT" ALT="Expression Element Type" COORDS="28,43,172,86" HREF="expressionelementtype.htm">
</MAP></P>
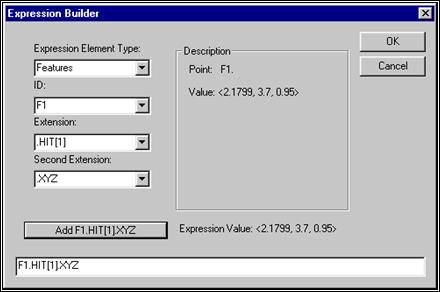
Диалоговое окно ExpressionBuilder
PC-DMIS позволяет создавать выражения в окне Edit с помощью простого их ввода, или с помощью более эффективного интерфейса, диалогового окна ExpressionBuilder. Опция меню Expression высвечивает диалоговое окно ExpressionBuilder (приложение "Использование путеводителя"section предоставляет инструкции по доступу ко всем диалоговым окнам и опциям меню). Данное диалоговое окно позволяет создавать выражения и передавать их в редактируемое поле. Нажатие клавиши F2 в тот момент, когда курсор находится над полем, в котором высвечивается выражение, вызовет диалоговое окно ExpressionBuilder.
Диалог ExpressionsBuilder перечисляет все типы операций и функций, связанных с выражениями.
Чтобы создать выражение непосредственно путем ввода в окно Edit:
1. Откройте окно Edit.
2. Установите командный режим в окне Edit.
3. Нажмите TAB, чтобы переместить курсор в редактируемое поле, куда вы хотите вставить выражение. Редактируемыми считаются поля с желтой подсветкой.
4. Введите выражение.
Чтобы ввести выражение при помощи диалогового окна ExpressionBuilder:
1. Откройте окно Edit.
5. Установите командный режим в окне Edit.
2. Переместите курсор в редактируемое поле, куда вы хотите вставить выражение.
3. Нажмите клавишу F2 в тот момент, когда курсор находится в поле, в котором возможно использование выражений.. Появится диалоговое окно Expression Builder. В нем перечисляются все типы операторов, объектов действия и функций. Через данное диалоговое окно можно обратиться к:
· Доступные типы выражений
· Переменные
· Фигуры
· Размеры
· Настройки
· Комментарии
4. Выберите тип элемента выражения из первого списка. В зависимости от выбора, появятся другие смежные поля.
5. Выберите необходимый ID из списка ID.
6. Выберите расширение в списке Extension.
7. Выберите второе расширение из второго списка SecondExtension. Если данное расширение применимо, появится кнопка Add.
8. Нажмите кнопку Add. В поле появится выражение.
9. Нажмите кнопку OK. Выражение появится в том месте окна Edit, где расположен курсор.
Примечание: Вы так же можете открыть диалоговое окноExpressionBuilder из панели меню путем доступа к диалоговому окну IfGoto, а затем нажатия кнопки Expression. Когда выражение создано, PC-DMIS автоматически помещает его следующую доступную позицию в окне Edit.
Когда вы убираете курсор из поля, где находится выражение, PC-DMIS приступает к проверке его правильности. Если обнаружена проблема, связанная с выражением, может появиться сообщение об ошибке, показывающий неправильный номер, или текст выражения будет окрашен в красный цвет. Также, выражения, относящиеся к несуществующим объектам, будут окрашены в красный цвет.
После того, как осуществлен тест на правильность выражения, поле, которое окрасилось в красный цвет из-за ссылки на несуществующий объект, (например, CIRCLE1.X), останется красного цвета, даже если был добавлен новый объект (например, CIRCLE1). Поле остается красным до тех пор, пока поле не протестируется заново на предмет правильности.
Чтобы вновь осуществить тестирование выражения на предмет правильности:
1. Поместите курсор в поле с выражением.
2. Нажмите клавишу F2. Снова высвечивается диалоговое окно ExpressionBuilder. все изменения в выражении отображаются в редактируемом поле.
3. Нажмите клавишу ENTER, чтобы закрыть диалоговое окно.
В списке ExpressionElementType диалогового окнаExpressionBuilder перечислены различные типы элементов выражений, доступные для использования. Они включают в себя:
Уважаемый посетитель!
Чтобы распечатать файл, скачайте его (в формате Word).
Ссылка на скачивание - внизу страницы.