1. Выполнить подготовительную работу.
1.1.Убедится в наличии БД MS Access. В данной БД должна быть создана таблица «Товары» состоящая из полей: Код товара, Тип, Марка, Наименование, Цена, Изображение, Дополнительная Информация.
Примечание. При отсутствии полной базы данных Access, создать новую базу, содержащую хотя бы одну таблицу с указанными полями.
1.2.Запустить программу MoneyMethod 3000 и убедиться, что в меню «Настройки» включен «Расширенный режим».
Примечание. Расширенный режим рекомендуется использовать специалистам в области разработки Internet сайтов. Этот режим предоставляет доступ к “внутренним” рабочим файлам, делая возможным предельно гибкие изменения свойств магазина.
2. Создать новый проект (меню «Проект» - «Новый» или кнопка «Создать новый проект»). Заполнить все необходимые поля в открывшемся окне и нажать «ОК». В диалоговом окне создать новую базу данных нажать «Нет».
3. Подключить существующую базу данных.
3.1.Выбрать в дереве проекта «База данных» - «Соединение с БД» (рис. 1).

Рис. 1 Диалоговое окно подключение существующей базы данных.
3.2.Выбрать источник данных, нажав кнопку с раскрывающейся папкой (рис. 1). Появится новое диалоговое окно «Менеджер DSN» (рис. 2).
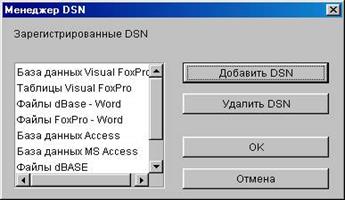
Рис. 2 Диалоговое окно Менеджер DSN.
3.3.Добавить DSN (Data
Source Name - имя источника данных), нажав соответствующую кнопку (рис. 2).
В открывшемся диалоговом окне «Добавить новый источник данных» (рис. 3) задать:
- имя вашей базы в поле «Имя» (которое не должно совпадать с именем файла, из которого подключается таблица),
- краткое описание данных – в поле «Описание».
- Выбрать из списка Драйвер БД «MS Access Driver».
- Указать путь к файлу с вашей базой данных, нажав кнопку с раскрывающейся папкой.
Нажать «ОК».
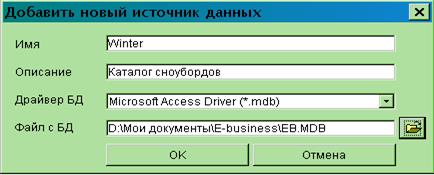
Рис. 3. Диалоговое окно «Добавить новый источник данных»
3.4.Выбрать в окне «Менеджер DSN» ваш DSN, который вы только что создали, в списке зарегистрированные DSN. Нажать «ОК».
3.5.Проверить соединение , нажав соответствующую кнопку в диалоговом окне. Если все параметры установлены верно будет выдано сообщение (рис. 4):

Рис. 4 Диалоговое окно «Соединение прошло успешно».
Нажав кнопку «Да» - Вы подключили вашу базу данных.
4. Выполнить настройку соответствия структуры таблиц подключаемой БД и таблицы проекта.
4.1.Выбрать таблицу «Товары» из подключённой БД для работы с ней в MoneyMethod. Для этого прейти на вкладку «информация о таблице» (рис. 5) и, нажать кнопку «Выбрать», выбрать таблицу «Товары», нажать «ОК».
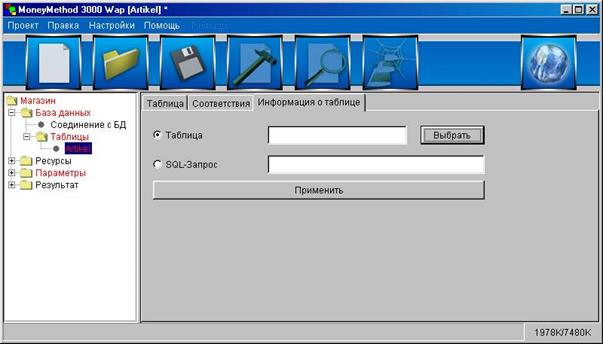
Рис. 5. Вкладка «Информация о таблице».
4.2.Установить соответствия между столбцами таблицы подключённой БД и полями Интернет Магазина. Для этого перейти на закладку «Соответствия» (рис. 6). В столбце «Имя столбца в БД» выбрать имена столбцов таблицы, содержащие информацию соответствующую смыслу столбца в колонке «Смысл Столбца».
Примечание. Описание столбцов, к которым необходимо установить соответствия, приведены в Приложении 1.
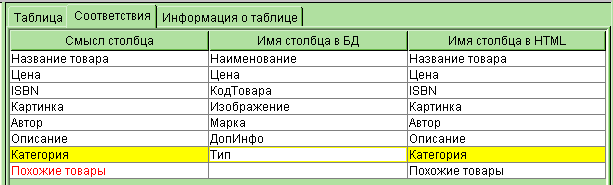
Рис. 6 Закладка «Соответствия».
5. Настроить параметры проекта.
5.1.Выбрать в дереве проекта пункт «Параметры»-«Основные параметры»-«Основные настройки»-«E-mail фирмы».
5.2.Выполнить заполнение параметров в соответствии с условиями работы №1.
6. Сгенерировать сайт нажав
на панели инструментов кнопку. ![]() .
.
7. Просмотреть
результат в браузере, нажав кнопку «Просмотр результата» ![]()
8. Проверить динамическую связь между подключенной базой данных и проектом.
8.1.Закрыть проект MoneyMethod. Открыть файл подключённой БД в MS Access и внести изменения в подключённую таблицу. Сохранить БД и закрыть MS Access.
8.2. Открыть проект с подключённой БД в MoneyMethod и просмотреть изменения.
Уважаемый посетитель!
Чтобы распечатать файл, скачайте его (в формате Word).
Ссылка на скачивание - внизу страницы.