5.2. На вкладке ПОЛЬЗОВАТЕЛИ сформировать группу покупателей – пользователей с персональной скидкой до 11% и экспортировать эти данные в файл Excel.
5.3. Найти заказы за последний месяц и "выгрузить" их (рис. 6).
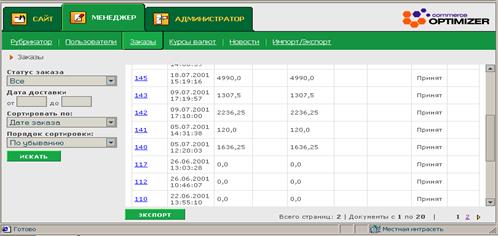
Рис. 6 Вкладка заказы
5.4. Экспортировать в файл "Word" каталог товаров.
5.5. В прайс-листе просмотреть структуру сформировавшейся таблицы.
5.6. Изменить несколько цен на товары и сохранить таблицу.
5.7. На вкладке Экспорт/Импорт (рис. 7) сделать попытку частичной загрузки данных из ранее сформированной таблицы.
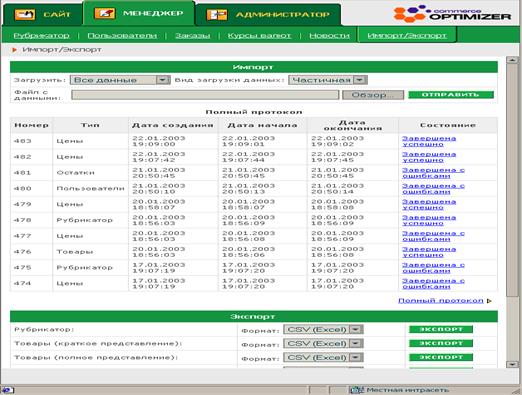
Рис. 7 Вкладка Импорта/Экспорта данных
6. Предъявить полученные результаты преподавателю.
1. Назначение программы Commerce.Optimizer.
2. Что отличает Commerce.Optimizer от «обычного» сайта, содержащего каталог с формой заказа?
3. Какова структура Commerce.Optimizer?
4. Какие задачи решает «Менеджер»? Перечислите разделы «Менеджера», действия, выполняемые в каждом разделе.
5. Какие задачи решает «Администратор»?
6. Какие разделы содержит «Администратор»?
7. Назовите атрибуты, характеризующие свойства товара. Приведите примеры свойств и значения их атрибутов.
8. Как создать/удалить/отредактировать свойство? Для чего нужна карточка свойства?
9. Как управлять свойствами пользователя? Какие дополнительные возможности предусмотрены для работы с ними?
10. Сколько частей имеет раздел «Страницы»?
11. Что такое «Справочники», их назначение?
12. Для чего предназначен раздел «Справочники»?
13. Для чего предназначен раздел «Валюты»?
14. Для чего предназначен раздел «Налоги»? Перечислите свойства налога Что такое «группа пользователей»? Какими параметрами группы можно управлять?
15. Какие дополнительные настройки можно выполнить в разделе «Дополнительно»?
В электронном магазине каждый товар в каталоге (внутренней базе данных) должен иметь гиперссылку на страницу с подробной информацией, фотографиями и иными материалами, помогающими пользователя сориентироваться в его характеристиках и качествах.
1. Создать на доступном диске личную папку. Запустить СУБД MS Access.
1.1.Перейти в режим «Создания новой базы данных».
1.2.В диалоговом окне «Файл новой базы данных» определить в качестве имени файла БД «База_ОК», а в качестве её местонахождения задать Вашу личную папку.
2. Выбрать вкладку «Таблицы» и создайте новые таблицу в «режиме таблицы».
2.1.Задать название таблиц и полей по следующему примеру:
§ Товары (поля: КодТовара, Название, Содержание, Кол-во дисков, Фирма, Цена, Рубрика, Изображение)
§ Клиенты (поля: КодКлиента, ФИО, Страна, Город, Индекс, Телефон).
§ Заказы (поля: КодЗаказа, КодТовара, КодКлиент, Количество, Дата исполнения, КодДоставки, КодОплаты).
§ Оплата (поля: КодОплаты, Название).
§ Доставка (поля: КодДоставки, Название, Телефон).
3. Создать первичные ключи в ранее сконструированных таблицах. Открыть таблицы в режиме «Конструктора таблиц» и определить ключевые поля, отмеченные на рис.1.
4. Открыть окно«Схема данных» и определить связи между созданными таблицами.
5. Заполнить поля таблицы правдоподобными данными.
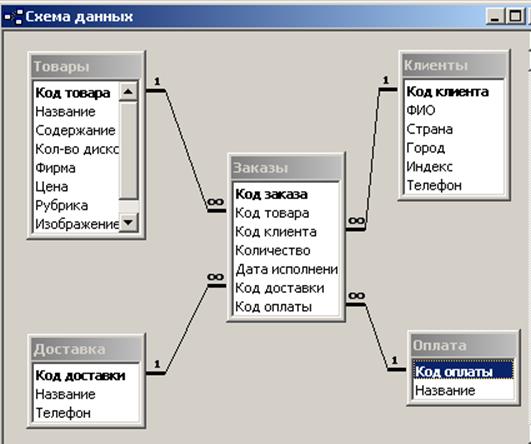
Рис.1. Схема данных базы электронного предприятия.
6. Закончить создание таблиц, сохранив все таблицыбазы данных «База_ОК». Сделать резервную копию базы данных.
7. На основе таблицы Товары создать форму Товары по приведенному образцу рис.2, используя режим «Мастера форм».
7.1. В первом диалоговом окне «Создание формы» выбрать поля: КодТовара, Рубрика, Название, Содержание, Изображение из таблицы Товары.
7.2.Во втором диалоговом окне выбрить внешний вид формы «в один столбец».
7.3.В третьем диалоговом окне просмотреть предлагаемые стили оформления и выбрать, например, «диффузный».
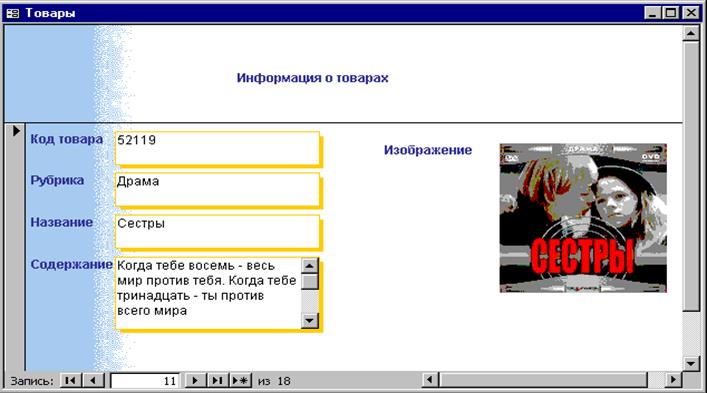
Рис.2. Вид формы «Товары».
Уважаемый посетитель!
Чтобы распечатать файл, скачайте его (в формате Word).
Ссылка на скачивание - внизу страницы.