- Настроить отображение рисунков товаров.
Примечание. В
импортируемом файле содержались ссылки на рисунки, но не сами изображения
товаров. Файлы рисунков следует размещать в специальную папку проекта -
Рабочий диск:\ ....... \[Название проекта]\Images\products.
Папка Images всегда присутствует в папке проекта сайта.
.1. Для примера, изображения товаров можно взять в папке «MM4_lab_№4\ Images\products» и скопировать их в папку U:\ ....... \[Название проекта]\Images\products.
.2. Перейти на вкладку «Просмотр» (можно включить ее из главного меню пункт Вид/Вкладка Просмотр) и просмотреть одну из страниц каталога с описанием товара. Убедиться в наличии и текста, и рисунков.
Примечание: если рисунки опять отсутствуют, сохраните проект, выйдете из него и заново запустите.
.3. Сохранить проект (пункт меню Проект-Сохранить). Предъявить результаты преподавателю.
- Научиться импортировать одновременно рубрики каталога и данные о товарах из файла Excel для демонстрации их в электронном магазине, созданном с помощью программы Money Method4.
.1. Создать новый проект. Для дальней работы удалить в каталоге все рубрики (в режиме администрирования). Те рубрики, которые содержат товары или подрубрики возможно удалить только после удаления из них всех подрубрик и товаров.
.2. Познакомиться с данными, представленными в паке «MM4_lab_№4» в файле «импорт.xls» на странице «рубрики+товары», которые мы будем импортировать в качестве рубрик и подрубрик каталога и характеристик товаров.
.3. Выбрать пункт главного меню «Проект», в котором запустите команду «Импорт товаров…».
.4. В появившемся диалоговом окне «Выбор источника и способа импорта» в разделе «Что импортируется» выбрать «Товары и рубрикатор». В этом же окне нажать кнопку «Пролистать…» для выбора файла, содержащего импортируемые данные.
.5. В появившемся окне «Открыть» выбрать папку MM4_lab_№4, файл «импорт.xls», а в нём лист «рубрики+товры».
Отметить опцию «Первая строка содержит имена столбцов».
Для подтверждения выбора источника импорта данных нажать кнопку «Открыть».
.6. Выполнить установку соответствия полей.
После нажатия клавиши «Далее» в диалоговом окне «Выбор источника и способа импорта» появится диалоговое окно «Установка соответствия полей», которое в данном случае служит для установки соответствия параметра рубрики (здесь категории) соответствующему полю импортируемых данных и для установки соответствия параметра товара соответствующему полю импортируемых данных.
Названию товара поставить в соответствие [Name], коду товара – [Code], описанию – [Description], рисунку – [Pic], цене – [Price], рубрике – [Rubric]. Остальные поля оставить без соответствий.
Продолжить работу мастера, нажав кнопку «Далее».
.7. Проверить правильность установки параметров импортирования базы в диалоговом окне «Ваш выбор для импорта». Определить категории импортируемой базы – место положения рубрик.
.8. После нажатия клавиши «Далее» в диалоговом окне «Ваш выбор для импорта» появится диалоговое окно «Где находятся категории» (см. рис. 6).
В нашем случае информация о категориях (рубриках) и подкатегория (подрубриках) находится в колонках «Rubric» и «PodRubric». Поэтому следует отметить режим «в колонках».
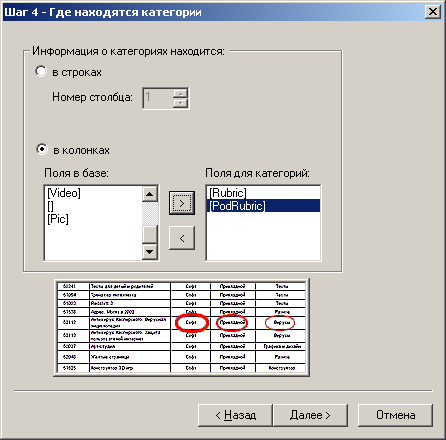
Рис. 6. Окно уточнения параметров импортируемых данных.
.9. Перенести следующие поля для категории (рубрик):
-[Rubric],
-[PodRubric],
так, как показано на рис 6.
Причём поле, которое находится выше - [Rubric], будет главным, а поле [PodRubric] в нашем случае будет являться подрубрикой. Продолжить работу с мастером - нажать кнопку «Далее».
.10. В диалоговом окно «Выполнение импорта», выбирать вариант импорта «Дополнить существующие данные» и нажимать кнопку «Импорт». После сообщения о том, что импорт закончен, нажать кнопку "Закрыть".
.11. Просмотреть результат импорта рубрик, подрубрик и данных о товарах в режиме просмотра (вкладка «Просмотр»).
Уважаемый посетитель!
Чтобы распечатать файл, скачайте его (в формате Word).
Ссылка на скачивание - внизу страницы.