3) Обновить существующие данные – происходит обновление существующей базы, для идентификации записей используется поле, которое можно выбрать произвольно, если в существующей базе товара нет, он в нее добавляется, если есть товар с таким значением поля, как в импортируемой записи, то происходит обновление данных о нем из импортируемых данных. Обновляются только те поля, которым установлено соответствие, остальные поля не обновляются, в них остаются прежние значения. Таким образом, можно импортировать данные о товаре в несколько приемов, если данные о товаре размещаются в нескольких файлах.
В используемой demo-версии Money Method4 стоит ограничение на импорт данных при выборе 1-го или 2-го варианта, поэтому у вас есть возможность выбора только 3-го варианта.
.10. Закончить работу с мастером. После сообщения о том, что импорт закончен, нажать кнопку "Закрыть".
.11. Просмотреть результат импорта рубрик каталога в режиме редактора (вкладка «Редактор») или в режиме просмотра (вкладка «Просмотр»). В последнем случае можно также осуществлять навигацию по рубрикам.
Примечание: сразу после импорта данных необходимо сгенерировать новый вид страниц отображающих каталог. Для этого необходимо осуществить переход из режима просмотра (вкладка «Просмотр») в режим редактора (вкладка «Редактор»), или наоборот, в зависимости от того, в каком режиме вы находились в момент импорта данных.
.12. Сохранить проект (пункт меню Проект - Сохранить) для последующей работы.
.13. Предъявите результаты преподавателю.
- Научиться импортировать данные о товарах из таблицы Excel в базу товаров электронного магазина, созданного с помощью Money Method4.
.1. Открыть проект. Проверить наличие созданных ранее рубрик.
.2. Ознакомьтесь с данными представленными в паке «MM4_lab_№4» в файле «импорт.xls» на странице «товары», которые мы будем импортировать в качестве данных о товарах. Особое внимание уделить содержанию столбца «Description» и в дальнейшем проследить, как оно будет отображаться на страницах электронного магазина.
.3. Запустить команду «Импорт товаров», выбрав ее в пункте главного меню «Проект».
.4. В появившемся окне «Шаг1- Выбор источника и способа импорта» в разделе «Что импортируется» выбрать «Товары». В этом же окне нажать кнопку «Пролистать…» для выбора файла - источника импортируемых данных.
.5. В появившемся окне «Открыть» выбрать папку MM4_lab_№4, файл «импорт.xls», а в нём лист «товары».
Отметить опцию «Первая строка содержит имена столбцов».
Для подтверждения выбора источника импорта данных нажать кнопку «Открыть».
.6. Установить соответствие полей баз данных.
После нажатия клавиши «Далее» в диалоговом окне «Выбор источника и способа импорта» появится диалоговое окно «Установка соответствия полей», которое служит для установки соответствия параметра товара соответствующему полю импортируемых данных.
Названию товара поставить в соответствие [Name], коду товара – [Code], описанию – [Description], рисунку – [Pic], цене – [Price], рубрике – [CodRub]. Остальные поля оставить без заполнения соответствий.
Примечание: обратить внимание на то, что в соответствие рубрике мы ставим не столбец [Rubric], в котором содержаться названия рубрик, а столбец [CodRub] (код рубрики), в котором фактически прописаны порядковые номера рубрик.
Нажать кнопку «Далее» и продолжить работу с мастером.
.7. Проверить правильность установки параметров импортирования базы в диалоговом окне «Ваш выбор для импорта».
Продолжить работу с мастером
.8. Выбрать вариант импорта «Обновить существующие данные» в диалоговом окне «Выполнение импорта» (рис. 5). В поле для идентификации записей выбрать «Код товара».
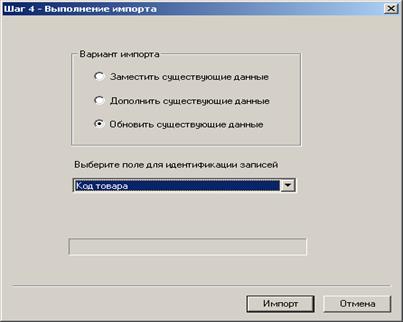
Рис. 5 Окно установки параметров импорта.
.9. Произвести импорт, нажав кнопку "Импорт". После сообщения о том, что импорт закончен, закрыть окно (кнопка "Закрыть").
.10. Просмотреть результат импорта данных о товарах в режиме просмотра (вкладка «Просмотр»).
Уважаемый посетитель!
Чтобы распечатать файл, скачайте его (в формате Word).
Ссылка на скачивание - внизу страницы.