7.4.В четвертом диалоговом окне задать в качестве имени формы Товары, а для дальнейшей работы определить режим «ввода данных».
7.5.В созданной форме изменить текст и разместить заголовки столбцов так, как показано на рис.2.
Примечание. Если в форме не отображается изображение товара, то рекомендуется в режиме «конструктора формы» разместить это поле заново, выбрав его из списка полей.
8. На основе таблиц Клиенты, Товары, Заказы создать запрос на «Выбоку» (дать ему имя Заказано). В данном запросе ввести вычисляемое поле сумма заказа. Остальными полями запроса будут выборочные поля из таблиц: КодЗаказа, ФИО, Количество, Дата исполнения, Цена.
8.1.В режиме «Конструктор» открыть окно для нового запроса и добавить в него таблицы Клиенты, Товары, Заказы.
8.2.Определить в качестве типа запроса – «Выборка».
8.3.Определить столбцы и заполнить строки запросной формы так, чтобы в результате запроса увидеть шесть полей: КодЗаказа, ФИО, Количество, Дата исполнения, КодКлиента, Цена (рис. 3).
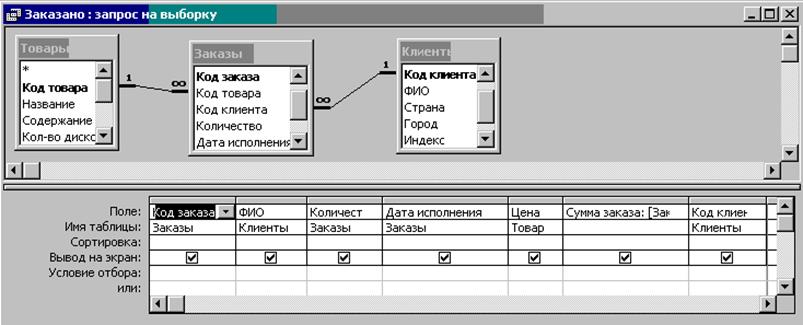
Рис.3 Запросная форма для создания таблицы Заказано.
8.4.Ввести в
запрос дополнительное вычисляемое поле Сумма заказа, используя «Построитель выражения»![]() (см. рис.4).
(см. рис.4).
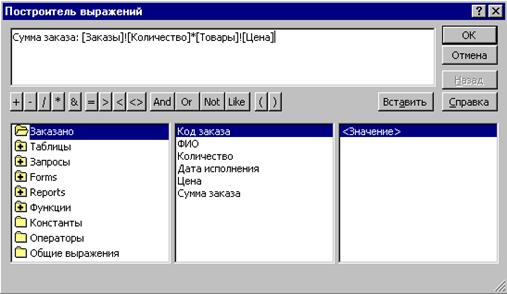
Рис.4. Окно построителя выражений.
8.5.Выполнить запрос, убедиться в правильности работы вычисляемого поля.
9. Создать составной отчет для двух связанных таблиц Клиенты и Заказано.
9.1.Первоначально нужно создать подчиненный отчет для таблицы со стороны Много – на основе запроса Заказано.
9.2..Создать главный отчет для таблицы со стороны один - таблица Клиенты. В этот отчет должны попасть данные о фамилии, коде клиента, его адресные данные.
9.3.Перейти в режим «Конструктора Отчетов» и внедрить в главный отчет созданный ранее подчиненный отчет Заказано.
9.4..Внешний вид отчета, включая заголовок и общее оформление, должен соответствовать образцу приведенному на рис. 5.
9.5.Сохранить отчет под именем ОтчетКлиентыЗаказано.
Примечание. Обратить внимание на то, что Код Клиента отображается для каждого клиента только один раз. Чтобы не отображать его в списке заказа, следует во внедряемом отчете сделать это поле «скрытым» (например, в контекстном меню «свойства поля»).
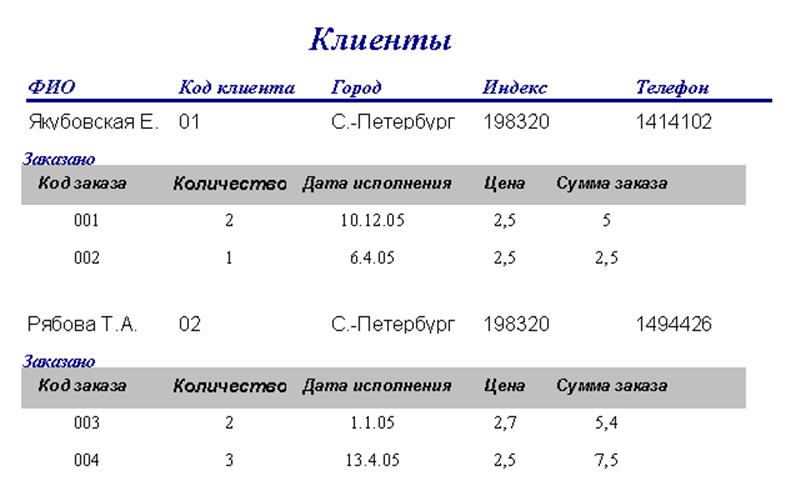
Рис.5. Вид отчета ОтчетКлиентыЗаказано.
1. Создать в таблице Товары, используя «Конструктор таблиц», новое поле Подробнее, имеющее тип Гиперссылка.
2. Выбрав запись любого товара в режиме «Конструктора таблиц» создать гиперссылку на сайт Подробнее о товаре, введя в поле Подробнее доменный адрес - http://www.nache_kino.ru
3. Для другой записи в поле Подробнее ввести текст «Информация», за которым закрепить гиперссылку на сайт http://www.nache_kino.ru, используя меню Вставка - Гиперссылка - Изменение гиперссылки.
4. Для одного из товаров в поле Подробнее разместить ссылку на отчет ОтчетКлиентыЗаказано базы данных «База_ОК». В диалоговом окне Изменение гиперссылки выбрать вкладку Связать с объектом базы данных и указать имя отчета ОтчетКлиентыЗаказано. В качестве имени гиперссылки ввести слова “Клиенты и Заказано”, а в качестве всплывающей подсказки – Ссылка на отчет.
5. В текстовом редакторе MS Word создать три документа – карточки товара, с именами Все о кино1, Все о кино2, Все о кино3, по приведенному на рис.6. образцу.
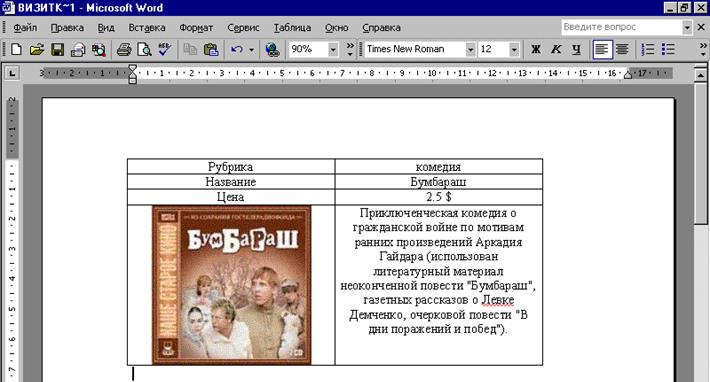
Рис.6. Образец документа Word – карточка товара
.
6. Для трех товаров в поле Подробнее разместить ссылки на созданные карточки товаров. Для чего в диалоговом окне Изменение гиперссылки в поле Текст ввести “ Все о кино ”, а ссылку на файл создать, воспользовавшись окном Связать с файлом (кнопка Файл). Вид поля должен соответствовать рис.7.
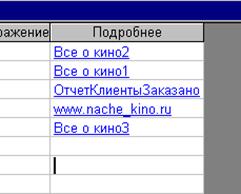
Рис. 7. Образец заполнения поля Подробнее.
7. Проверить работоспособность всех шести созданных гиперссылок, поочередно обратившись к сайтам, к отчету и к документам Word.
8. Создать в таблице Товары новое поле Изображение, имеющее тип «Поле Объекта OLE».
Уважаемый посетитель!
Чтобы распечатать файл, скачайте его (в формате Word).
Ссылка на скачивание - внизу страницы.