- Создать новый проект.
- Изучить вариант комбинации рубрик и товаров (модуль каталог), который автоматически создаётся при генерации нового проекта. Для навигации по рубрикам и просмотра товаров перейти в режим «Просмотр» (вкладка «Просмотр»).
Примечание: Ограничением demo-версии Money Method4 которая используется при проведении лабораторных работ является тот факт, что на витрине электронного магазина отображается только один экземпляр товара в каждой рубрике, хотя в базе таковых может быть любое количество.
Для просмотра всех товаров представленных в базе товаров перейдите в режим администрирования (вкладка «Админ», логин - admin, пароль – mm4). Выбрав раздел администрирования «Каталог», вы сможете ознакомиться со структурой каталога, т.е. с рубриками магазина. Выбрав раздел администрирования «Товары», вы сможете ознакомиться с товарным рядом электронного магазина, который полностью отображается на витрине при навигации по рубрикам (разделам каталога), если вы используете полнофункциональную рабочую версию Money Method4.
- Для дальней работы удалить в каталоге все рубрики (в режиме администрирования). Те рубрики, которые содержат товары или подрубрики возможно удалить только после удаления из них всех подрубрик и товаров.
- Научиться импортировать рубрики магазина.
.1. Познакомиться с данными, представленными в паке «MM4_lab_№4» в файле «импорт.xls» на странице «рубрикатор», которые будут импортированы в качестве рубрик каталога.
Примечание. Состав таблиц файла «импорт.xls» приведен в приложении.
.2. Выбрать пункт главного меню «Проект», в котором запустить команду «Импорт товаров…».
.3. В появившемся диалоговом окне «Шаг1- Выбор источника и способа импорта» в разделе «Что импортируется» выбрать «Рубрикатор» (рис. 1).
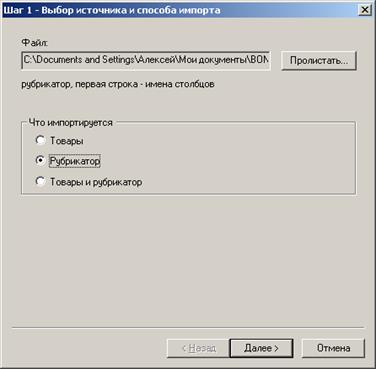
Рис. 1. Диалоговое окно для выбора источника импортируемы данных.
.4. В этом же окне нажать кнопку «Пролистать…» для выбора файла откуда будет производиться импорт данных.
.5. В появившемся окне «Открыть» выбрать папку MM4_lab_№4, файл «импорт.xls», а в нём лист «рубрикатор» (см. рис.2). Установить флажок «Первая строка содержит имена столбцов» и нажать кнопку «Открыть».

Рис. 2. Окно диалога при выборе таблицы с импортируемыми данными.
Примечание. Опция «Первая строка содержит имена столбцов» позволит в следующем диалоговом окне «Установка соответствия полей» присвоить столбцам имена, выбранные из соответствующих позиций первой строки. Если опция не выбрана, то в диалоговом окне «Установка соответствия полей» столбцам таблицы будут присвоены соответствующие буквенно-цифровые обозначения, которые приняты в Excel (первый столбец – А, второй – В и т.д.)
.6. Установить соответствие полей в базах данных.
После нажатия клавиши «Далее» в диалоговом окне «Выбор источника и способа импорта» появится диалоговое окно «Установка соответствия полей» (рис. 3), которое служит для установки соответствия параметра рубрики (здесь категории) соответствующему полю импортируемых данных.
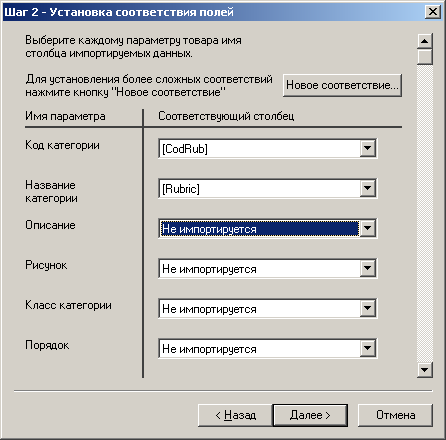
Рис. 3. Окно диалога для установки соответствия полей импортируемых данных.
.7. Познакомиться со списками предлагаемых значений. Установить соответствия так, как указано на рис. 3 (коду категории поставить в соответствие [CodRub], а названию категории - [Rubric]). Нажать кнопку «Далее».
.8. Проверить правильность установки параметров импортирования базы в диалоговом окне «Ваш выбор для импорта». Продолжить работу с мастером - кнопка «Далее».
.9. Выбрать вариант импорта «Обновить существующие данные» (рис. 4).
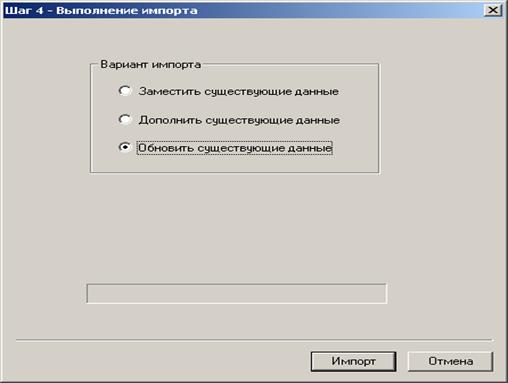
Рис. 4. Окно выбора варианта импорта.
Примечание. В диалоговом окне «Выполнение импорта» возможны три варианта импорта:
1) Заместить существующие данные – импортируемые данные полностью замещают существующие данные, при этом все существующие до импорта данные будут потеряны;
2) Дополнить существующие данные – к существующим данным дописываются импортируемые данные. Это позволяет последовательно импортировать несколько баз данных и объединить их в одну. Следует учитывать, что никакой проверки данных не производится и может возникнуть ситуация, когда один и тот же товар будет добавлен несколько раз, если он имеется в разных базах данных;
Уважаемый посетитель!
Чтобы распечатать файл, скачайте его (в формате Word).
Ссылка на скачивание - внизу страницы.