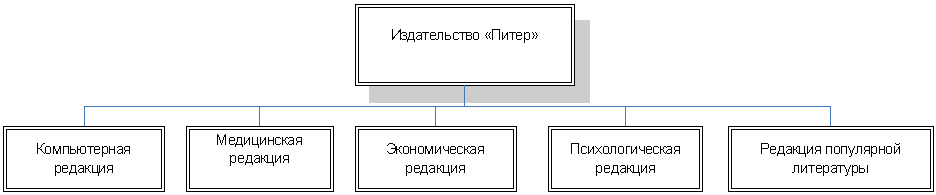 |
При построении диаграммы появляется меню OrganizationChart и одноименная панель инструментов. В левой части панели расположены инструменты, влияющие на общее построение диаграммы, в правой – на построение только одного уровня.
Для изменения параметров представления цепочки нужно:
v Auto-Arrange - автоматическое выравнивание
v ArrangeSubordinates - выбор направления и способа выравнивания элементов : по горизонтали (Horizontal), по вертикали (Vertical), по сторонам (Side-by-Side)
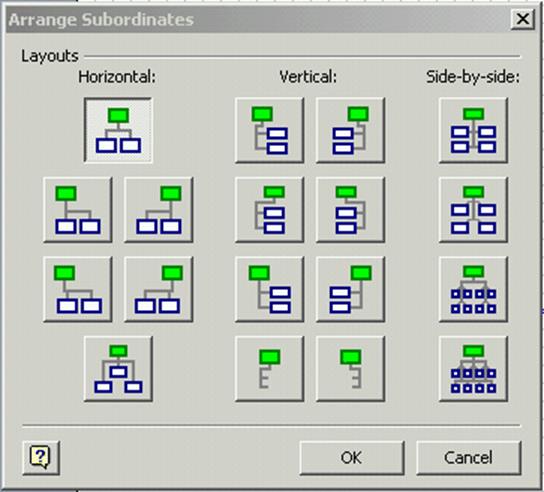
Результат выравнивания
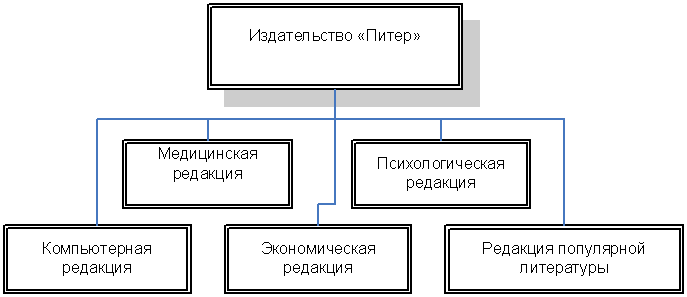 |
v Изменение размещения ветви, не меняя ее зависимости и внутренней струкруры: влево вверх (MoveSubordinates/Left/Up) и вправо вниз ( MoveSubordinates/Right/Down)
v Скрытие элементов цепочки (HideSubordinates), кроме первого. У первого элемента появляется тень
v Отображение скрытых элементов (ShowSubordinates)
v Изменение типа элемента (Change Position Type)
v Изменение представления элементов всей диаграммы сразу (Options): задать ширину(Width) и высоту(Height), оформление рамки(OrgChartTheme), разделительную линию текста (ShowDividerLine), позиционирование, шрифт, способ начертания и т.д.
Можно задать описание элементов (Shape/CustomProperties): название отдела, телефон, фамилию, должность и т .д.
Планирование – это создание структуры, описывающей последовательность действий, с учетом временной зависимости. Для визуального представления процесса используют потоковые диаграммы (schedulechart). Существует четыре шаблона : Calendar, Gantt Chart, PERT Chart и TimeLine.
Процесс создания документа планирования:
Представление в форме временной оси
v Дату начала (Start) и окончания (Finish) процесса
v Размерность временной шкалы (Scale)
v Язык подписей (Timeline Language)
v Формат представления дат (Dateformat)
v Автоматический пересчет дат и пропорциональное изменение интервалов (AutomaticallyUpdatedatesWhenMarkersAreMoved)
v Нажать кнопку Ок
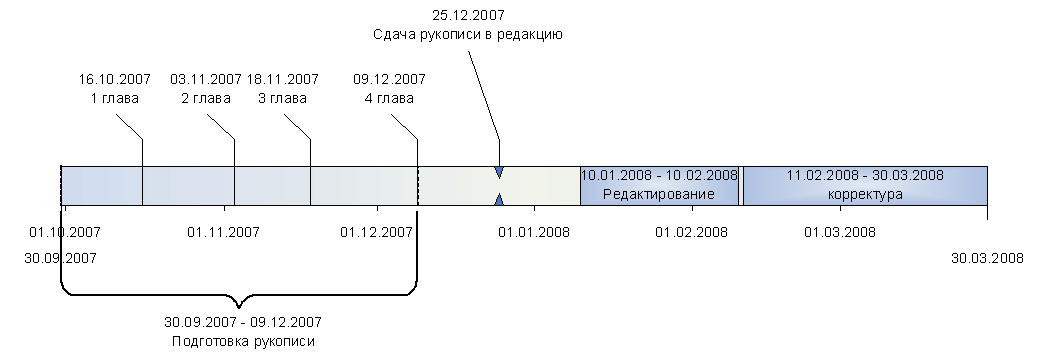 |
|||
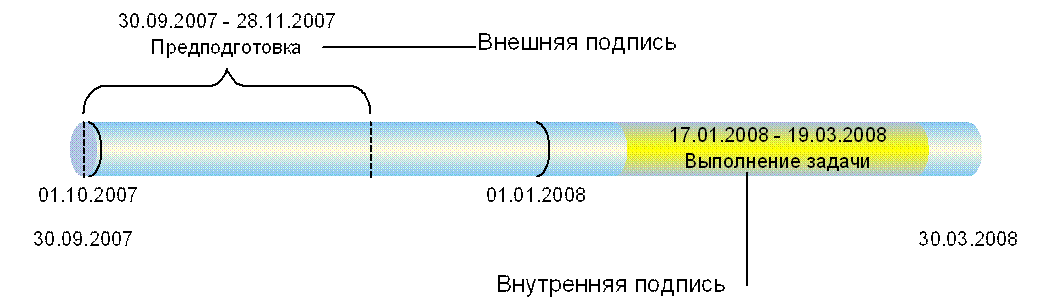 |
|||
Календарь
- для отображения задачи в виде заметок
Можно создать календарь на месяц, на год, на неделю, на две недели, на день.
Уважаемый посетитель!
Чтобы распечатать файл, скачайте его (в формате Word).
Ссылка на скачивание - внизу страницы.