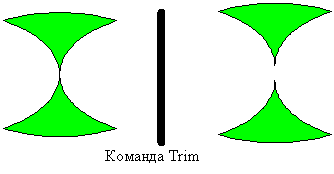 |
Fragment
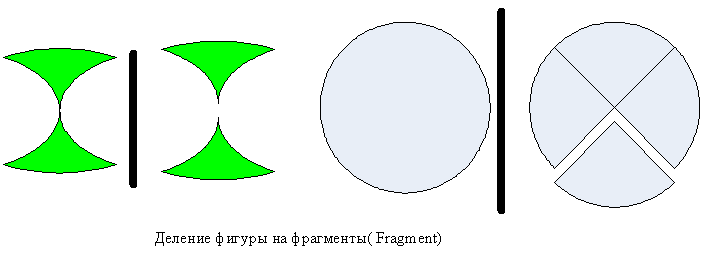 |
Intersect (пересечение фигур)
 |
В результате операции у фигуры появляются две копии: уменьшенная и увеличенная. Геометрические центры фигур совпадают.
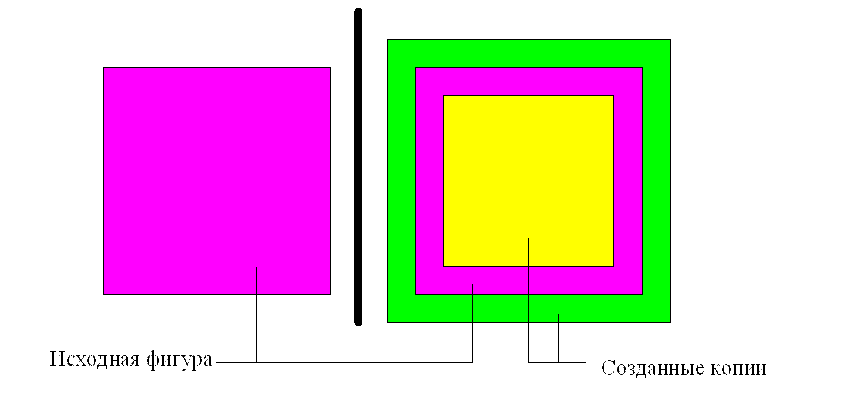
1 способ)
· Выбрать лист, за которым должен следовать новый лист
· Выполнить команду Insert/New page
2 способ) В контекстном меню ярлычка листа выполнить команду InsertPage
· В окне диалога PageSetup на вкладке Pageproperties указать свойства нового листа:
· Установить переключатель Type в положение Foreground для основного листа или в положение Background для фонового листа
· В поле Name указать имя листа
· Установить флажок Openpageinnewwindow для открытия листа в новом окне редактирования
· Нажать Ok
Лист рисунка можно вращать подобно обычной фигуре. Все фигуры на нем вращаются вместе с ним, сохраняя свою ориентацию и место расположения. Сетка не вращается. Текущий угол поворота отображается в строке состояния.
· Выбрать лист, установить указатель мыши на любой угол листа, нажать клавишу Ctrl
· Потянуть угол листа в нужном направлении
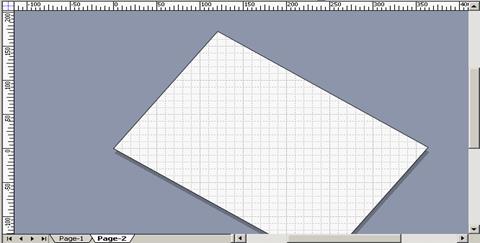 |
Выделить фигуру
Выполнить команду File/PageProperties/DrawingScale
Установить переключатель DrawingScale в положение CustomScale. В поле слева указывается число единиц размера листа, а справа – соответствующее им число единиц размера фигуры. Отношение этих величин есть коэффициент увеличения (уменьшения).
Нажать кнопку Apply или Ok
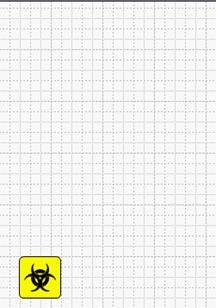 |
|||||
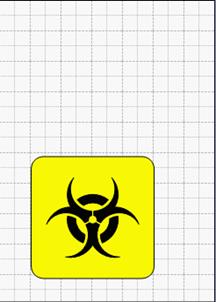 |
|||||
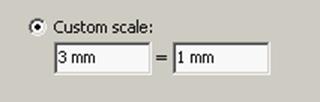 |
|||||
Слой (Layer) – это специальная структура документа Visio, позволяющая связать разные фигуры и объединить их в одну категорию. Слой можно заблокировать от изменений и «обездвижить» некоторые фигуры. Слой может быть пустым (не содержащим ни одной фигуры).
Создание нового слоя
|
1 способ) |
2 способ) |
|
|
|
|
|
|
|
|
|
|
|
|
Число слоев не ограничено. Каждый слой связан только с тем листом, где он был создан. Если необходимо использовать рисунок данного слоя на другом листе, то слой можно сохранить как мастер или как фоновый лист.
Добавление фигуры к слою
Блокирование/разблокирование слоя
Свойства слоя
v Visible - видимый
Уважаемый посетитель!
Чтобы распечатать файл, скачайте его (в формате Word).
Ссылка на скачивание - внизу страницы.