· Открыть панель трафарета с удаляемым мастером
· Перейти в режим редактирования трафарета: EditStencil в контекстном меню заголовка трафарета (появится звездочка на заголовке)
· Выделить мастер и удалить его: клавиша Delete или команда DeleteMaster в контекстном меню
· Выполнить команду в контекстном меню заголовка трафарета
· Выйти из режима редактирования трафарета: EditStencil в контекстном меню заголовка трафарета (звездочка исчезнет)
Для построенеия блок-схем чаще всего используют трафарет BasicFlowChartShape, находящийся в шаблонах File/Shape/BusinessProcess или File/Shape/FlowChart, хотя имеется множество других специализированных шаблонов для различных целей
· Если необходимо, вставить новый лист Insert/ NewPage
· Открыть нужные трафареты
· Перетащить необходимые трафареты на лист и задать им свойства: необходимое положение, размер, текста и т.д.
· Соединить блоки между собой с помощью соединителей: кнопка ConnectionTool или открыть трафаретShape/VisioExtras/Connections. При соединении фигуры и соединителя в месте стыковки появляектся красный квадрат. После этого перемещение отдельных блоков по листу не приведет к разрыву связей.
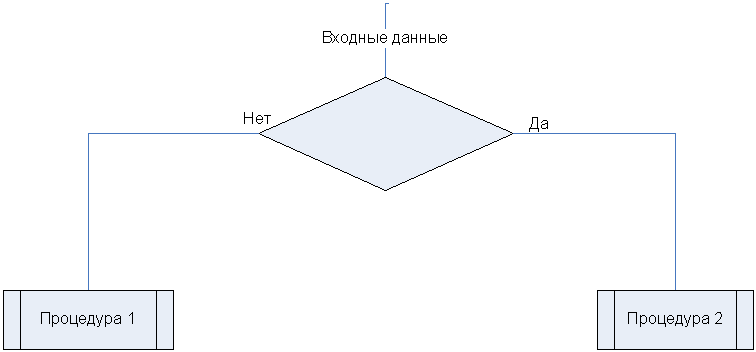
Автоматическая нумерация
Нумерация вручную
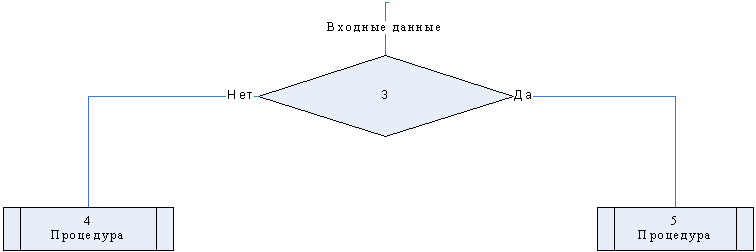 |
Служит для представления иерархических данных, например структуры организации и ее персонала.
Иерархическая структура похожа на пирамиду. Вершина – руководитель, его заместители образуют 2 ступень, подчиненные заместителей – третью и т.д. Каждая фигура в диаграмме называется элементом. Группа фигур, у которых имеется зависимость от одного элемента, называется цепочкой. Элементы, являющиеся равноправными (например, все заместители), образуют ступень.
Главным элементом диаграммы (вершиной) является фигура Executive. Для присоединения следующего элемента нужно поместить его фигуру на уже существующий элемент, от которого он должен зависеть, связь создастся автоматически.
Распределение фигур по ступеням:
Созданиедиаграммы
Если к одному элементу надо присоединить несколько одинаковых элементов, используют мастера Multipleshapes
Уважаемый посетитель!
Чтобы распечатать файл, скачайте его (в формате Word).
Ссылка на скачивание - внизу страницы.