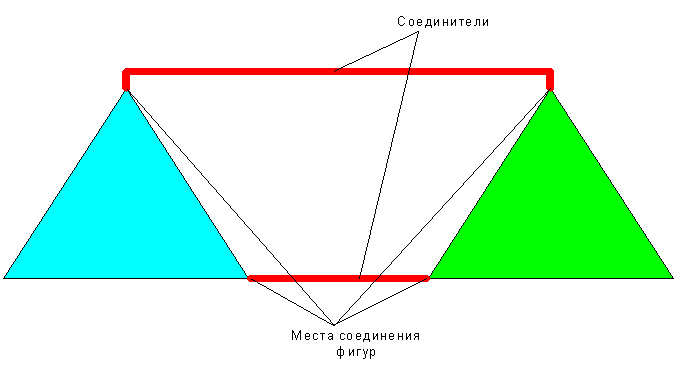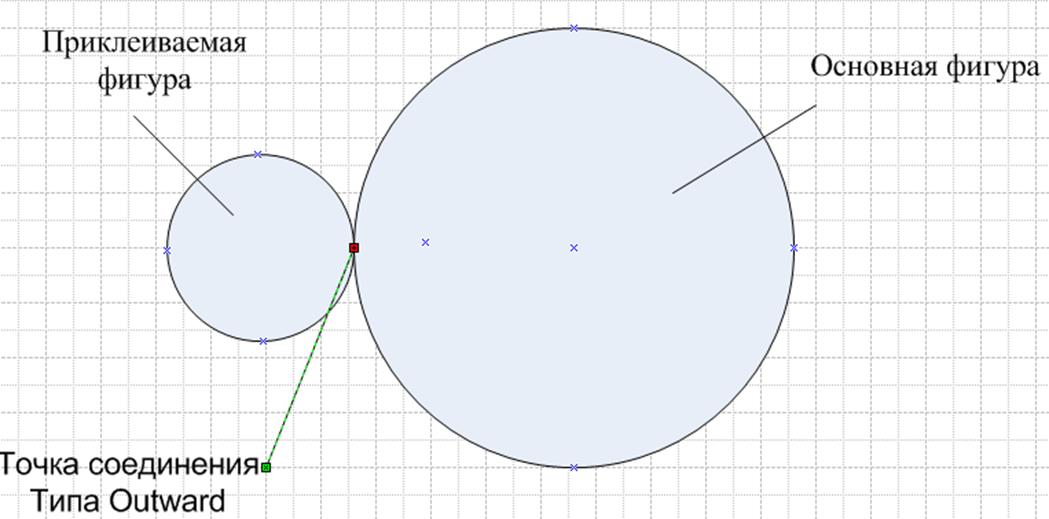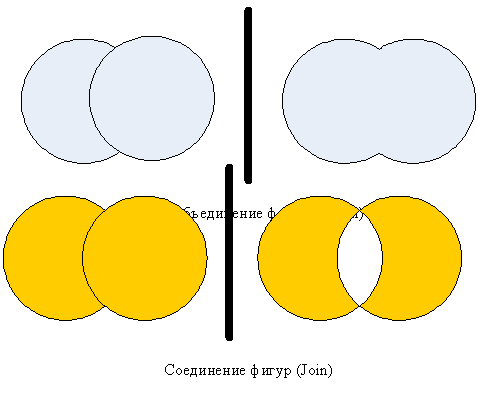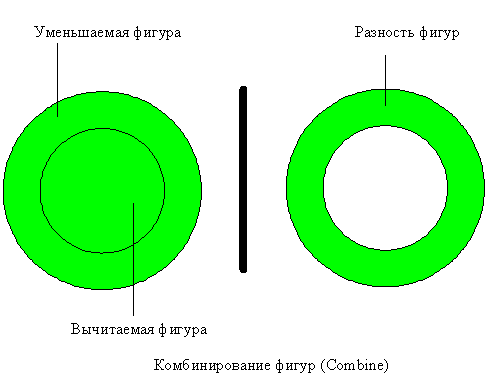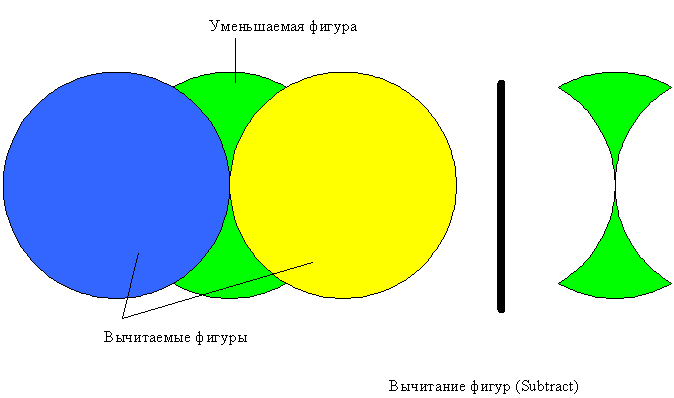Соединители – специальные фигуры,
содержатся в трафарете Connectors (File/Shapes/Visio Extras/Connectors) и в кнопке Connector Tool на панели Standard.
- Выбрать инструмент Connector Tool на панели Standard
- Подвести указатель к первой
соединяемой фигуре, указатель примет вид крестика с ломаной стрелкой, а
фигура или ее точка соединения будет заключена в красную рамку.
- Нажать левую кнопку и
протянуть соединитель к соединяемой фигуре. Фигура или ее соединитель
выделятся красной рамкой
- Перейти в обычный режим
выбором Pointer Tool.
Оформление соединителя
- Выделить соединитель
- Выполнить команду Format/Behavior/Connector
- В списке Style выбрать стиль соединения. Результат отобразится
рядом на образце.
- В списке Direction выбрать направление и способ соединения
- В списке Rerout указать, в каком случае соединитель должен быть
переподключен (когда это выгодно, по необходимости, при пересечении
соединителей, никогда)
- В списке Appearance указать,
как должна изгибаться линия: по умолчанию (Page Default), под прямым
углом ( Straight), скругленно( Curve)
- В списке Add указать
ситуации, в которых при пересечении соединителей должны появиться
перемычки
- В списке Jump выбрать
стиль перемычек
- Нажать Ok
Связывание без соединителей
- Выбрать инструмент на
панели ConnectionPointTool
- На приклеиваемой фигуре
выделить точку соединения, появится малиновый крестик
- В контекстном меню
выполнить команду Outward
- Переместить приклеиваемую
фигуру к точке соединения с основной фигурой до появления красного
квадрата в месте соединения
- Перейти в обычный режим с
PointerTool
При выделении приклеенной
фигуры ее маркеры имеют красный цвет, маркеры основной фигуры – зеленый.
Если перемещать основную
фигуру, приклеенная тоже перемещается вместе с основной.
Для разрыва связи выделить
приклеенную фигуру и отодвинуть ее.
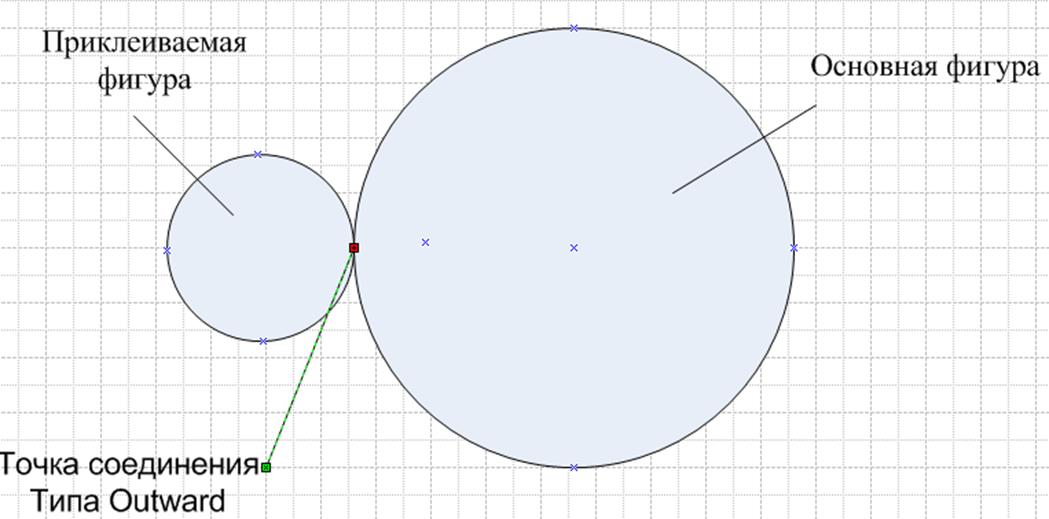
Группировка фигур
Группировка – объединение
фигур в группу, при этом каждая отдельная фигура теряет самостоятельность.
- Выделить фигуры для
объединения
- Выполнить команду Shape/Grouping/Group или нажать
кнопку Group на
панели Action или в контекстном меню команды Shape/Group или клавишами Ctrl+G.
Добавление фигуры в группу
- Выделить фигуры для
добавления
- Нажать Shift и выделить
группу фигур
- Выполнить команду Shape/Grouping/Add to
Group
Выделение из группы
- Выделить фигуру для
отделения из группы
- Выполнить команду Shift
Shape/Grouping/Remove from Group
Разгруппировка группы
- Выделить группу
- Выполнить команду Shape/Grouping/Ungroup или нажать
кнопку Ungroup на
панели Action или в контекстном меню команды Shape/Ungroup или клавишами Shift+Ctrl+U.
Операции объединения фигур
В Visio
имеется три операции для объединения
фигур, после которых фигуры сливаются в одну и рассматриваются как неделимое
целое: Union (объединение), Join (соединение), Combine (комбинирование).
Все операции выполняются после выделения фигур через меню Shape/Operation.
Операции разделения фигур
Операции разделения фигур по
смыслу противоположны операциям объединения.
В Visio есть четыре
операции разделения фигур: Subtract (вычитание),
Trim (обрезка), Fragment
(фрагментация), Intersect (пересечение).
Subtract
- Разместить фигуры
- Выделить
первую(уменьшаемую) фигуру.
- Выделить остальные
(вычитаемые) фигуры.
- Выполнить команду Shape/Operations/Subtract
Trim(деление контурных линий на отрезки)
Разместить фигуры так, чтобы
они пересекались в точках разрыва контурных линий.
Выделить фигуры
Выполнить команду Shape/Operations/Trim