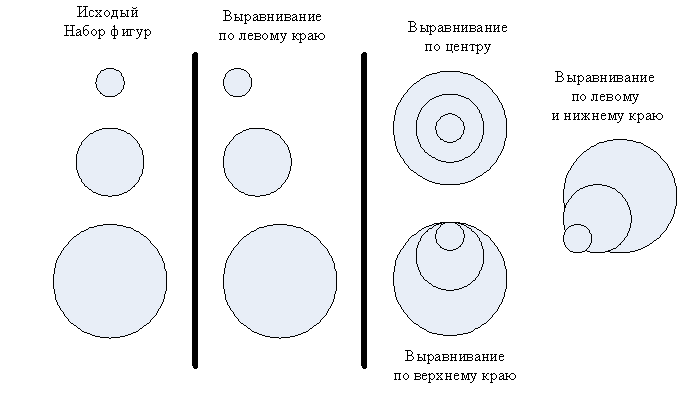- FillColor - устанавливает цвет заливки. Дополнительные
способы заливки можно получить кнопкой FillPattern на панели
инструментов FormatShape
- Можно добавить тень кнопкой ShadowColor на панели FormatShapе.
Порядок следования фигур
Порядок фигур назначается
автоматически. У первой созданной фигуры он минимальный (самый низкий), у
последней – максимальный (самый высокий). Остальные фигуры имеют промежуточные
порядки.
Изменение порядка:
Выделить фигуру или группу
фигур
Выполнить команду Shape/Order
(или открыть панель Action)
Выбрать команду Bring to Front или Send to Back
На рисунке ниже изменен
порядок следования для красного треугольника
Выравнивание фигур
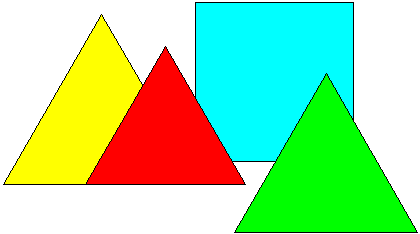
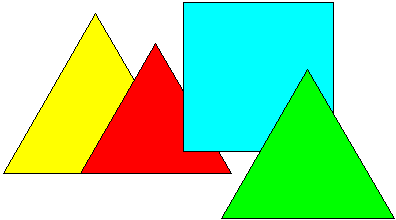 Для
выравнивания двух и более фигур используют инструмент AlignShape в меню Shape или на панели Action. Выравнивание (= автоматическое перемещение)
выполняют по горизонтали, по вертикали, по центру(геометрические центры лежат
на одной прямой):
Для
выравнивания двух и более фигур используют инструмент AlignShape в меню Shape или на панели Action. Выравнивание (= автоматическое перемещение)
выполняют по горизонтали, по вертикали, по центру(геометрические центры лежат
на одной прямой):
- выделить фигуру, по которой
будет выполняться выравнивание
- нажать Shift и
выделить остальные нужные фигуры
- выполнить команду Shape/Align shapes ( или кнопка Align shapes)
- в окне диалога выбрать
способ вертикального (Up/Down alignment) и горизонтального (Left/Right alignment)
выравнивания
- нажать Ок
Для выравнивания расстояния
между фигурами используют инструмент Distribute Shape. Можно выровнять:
·
расстояние между центрами фигур
·
промежуток между фигурами
·
расстояние между левыми (правыми,
верхними, нижними) границами
Порядок выравнивания:
- выделить три и более фигур
- выполнить команду Shape/Distribute shape(
или кнопка Distribute shape
на панели Action)
- в окне диалога выбрать
выравнивание по горизонтали Left/Right и по
вертикали Up/Down
- нажать кнопку Oк
Копирование фигур
- Выделить фрагмент
- Выполнить команду Edit/Copy или Ctrl+C или Copy в контекстном меню или кнопка Copy на панели
Форматирование
- Перейти к месту вставки
- выполнить команду Edit/Paste или Ctrl+V или Paste в контекстном меню или кнопка Paste
на панели Форматирование
Можно перетащить фрагмент при
нажатой клавише Ctrl
Перемещение фигур
- Выделить фрагмент
- Выполнить команду Edit/Cut или Ctrl+X или Cut в контекстном меню или кнопка Cut на панели Форматирование
- Перейти к месту вставки
- выполнить команду Edit/Paste или Ctrl+V или Paste в контекстном меню или кнопка Paste
на панели Форматирование
Можно перетащить фрагмент мышкой.
Для более точного размещения
фигуры на листе используют инструмент Size
& Position:
- Выделить фигуру
- Выполнить команду View/Size & Position
- В полях X и Y
указать точные координаты геометрического центра, в полях Width и Height - ширину
и высоту фигуры, в поле Angle – угол
поворота фигуры
Если введенные значения
превышают размеры листа, то фигура частично или полностью окажется за его
пределами(например Х или У отрицательные)
Дублирование фигур
- Выделить фрагмент
- Выполнить команду Edit/Duplicate или Ctrl+D
(здесь совмещены копирование
и вставка)
Для быстрой вставки множества
копий одного элемента можно использовать инструмент Stamp (штамп)
Нажать кнопку Stamp (на панели Стандартная)
Выбрать фигуру или мастера
Щелкать мышкой в нужных
местах листа необходимое количество раз
Копирование формата по образцу
Служит для применения
одинакового форматирования к разным элементам
- Выделить элемент, формат
которого надо скопировать
- Нажать кнопку FormatPainter (в виде кисточки) на панели Standard (или дважды для нескольких элементов)
- Щелкнуть мышкой по тому
элементу, на который форматирование переносится
- Отжать кнопку FormatPainter
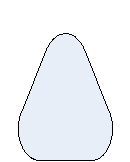
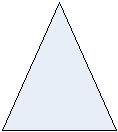
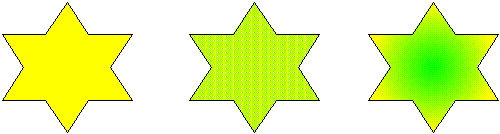
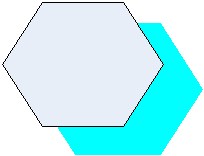
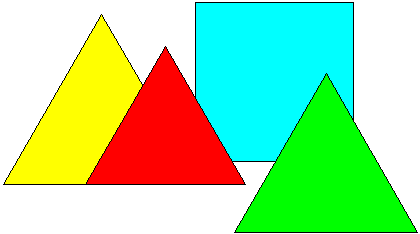
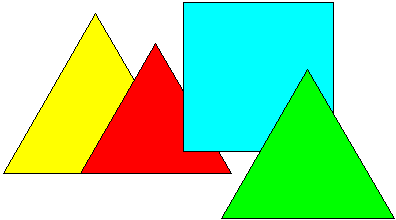 Для
выравнивания двух и более фигур используют инструмент AlignShape в меню Shape или на панели Action. Выравнивание (= автоматическое перемещение)
выполняют по горизонтали, по вертикали, по центру(геометрические центры лежат
на одной прямой):
Для
выравнивания двух и более фигур используют инструмент AlignShape в меню Shape или на панели Action. Выравнивание (= автоматическое перемещение)
выполняют по горизонтали, по вертикали, по центру(геометрические центры лежат
на одной прямой):