2) 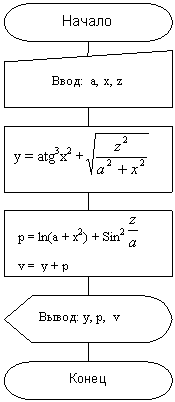 Первый
раз текст в автофигуру вводится после выделения автофигуры, последующего щелчка
ПКМ и выбора из контекстного меню (к/меню) команды Добавить текст. . Для
изменения текста достаточно выделить автофигуру щелчком ЛКМ внутри нее.
Первый
раз текст в автофигуру вводится после выделения автофигуры, последующего щелчка
ПКМ и выбора из контекстного меню (к/меню) команды Добавить текст. . Для
изменения текста достаточно выделить автофигуру щелчком ЛКМ внутри нее.
3) Линии потока для соединения автофигур (блоков) выбираются на панели Рисования щелчком ЛКМ. Затем курсор в виде крестика выставляется на границе блока так, чтобы поперечная линия крестика побелела, после чего ЛКМ зажимается и мышь протягивается до границы другого блока, где ЛКМ отпускается.
4) Для выравнивания линий и блоков выделяется один блок, а все остальные – при нажатой клавиши Shift и сразу же выполняется команда Действия ] Выровнять/Распределить ] Выровнять по центру.
Для выравнивания линий и блоков выделяется один блок, а все остальные – при нажатой клавиши Shift и сразу же выполняется команда Действия ] Выровнять/Распределить ] Выровнять по центру.
8. Введите формулы:
![]()
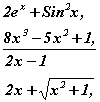
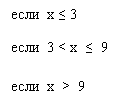
А =
При вводе формулы учесть следующее.
1) Фигурную скобку ввести с помощью кнопки Автофигура на панели инструментов Рисование.
2) Формулы после фигурной скобки ввести в рамке, которую построить с помощью панели Рисование, а формулы – с помощью Редактора формул.
3) Рамку затем сделать невидимой следующим образом. Выделите рамку, найдите на панели Рисование кнопку Цвет линии, откройте панель цветов, на которой выберите команду Нет линий. Другой путь. Выполните команду Формат ] Автофигура ] (Вкл):Цвет и линии, где в поле со списком цвет выберите из списка строку Нет линии.
4) Для выравнивания выражения “А =” против середины фигурной скобки используйте команду Формат ] Абзац ] (Вкл): Отступы и интервалы, где измените Интервал перед: и после:. Перед выполнением этой команды установите курсор в выражение “А =”.
Слияние документов: использование Полей и Форм данных
![]()
Команда Сервис ]Слияние используется в случае, когда необходимо разослать документ одинакового содержания разным адресатам или при создании, наклеек, конвертов, каталогов. Выполним это в простейшем случае при рассылке в 4 разные организации документа следующего вида:
Директору АО «Восход»
А.П. Титову
![]() Москва, ул. Солянка, 23
Москва, ул. Солянка, 23
Высылаем Вам для согласования «Инструкцию по выполнению оперативных работ по обеспечению спуска многоразового космического корабля «Колумбия» в период с января по июнь 2003г».
Приложение: «Инструкция…», № 456/03сс
Генеральный конструктор НПО «Космос»
А.М. Исаев
Как видим, в этом документе меняться будут вся «шапка» письма и номер высылаемой инструкции. Порядок выполнения задания следующий.
1. Выполните команду Сервис ]Слияние. В диалоговом окне (ДО) Слияние нажмите кнопку Создать и в ниспадающем меню выберите строку Документ на бланке.
Уважаемый посетитель!
Чтобы распечатать файл, скачайте его (в формате Word).
Ссылка на скачивание - внизу страницы.