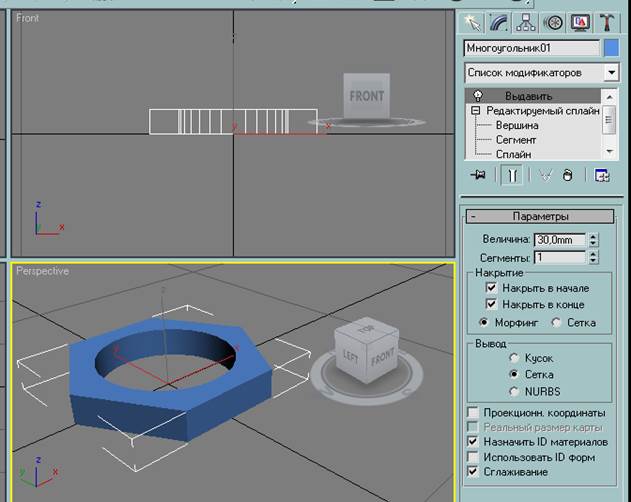
8. В окне проекции Тор создайте второй объект NGon(N-угольник) с размерами первого многоугольника.
9. В разворачивающейся панели Object Type(Тип объекта) установите флажок Start New Shape(Начать новую форму). Создайте вторую окружность внутри нового многоугольника с размерами первой окружности. Итак, созданы две совершенно разные и несвязанные фигуры. Далее нужно применить модификатор Edit Spline для объединения двух фигур с образованием одной фигуры.
8. Выберите объект NGon(N-угольник). Перейдите во вкладку Modify(Изменить) и примените модификатор Edit Spline.

9. В разворачивающейся панели Geometry(Геометрия) щелкните на кнопке Attach(Присоединить). Щелкните на окружности для присоединения ее к многоугольнику. Снова щелкните на кнопке Attach(Присоединить) для выхода из режима присоединения фигур. Теперь обе фигуры связаны и образуют одну фигуру.
10. Примените к новой фигуре модификатор Extrude(Выдавить). Как видите, в результате применения модификатора Edit Spline получилась совершенно такая же фигура, как и при снятии флажка Start New Shape (Начать новую форму).
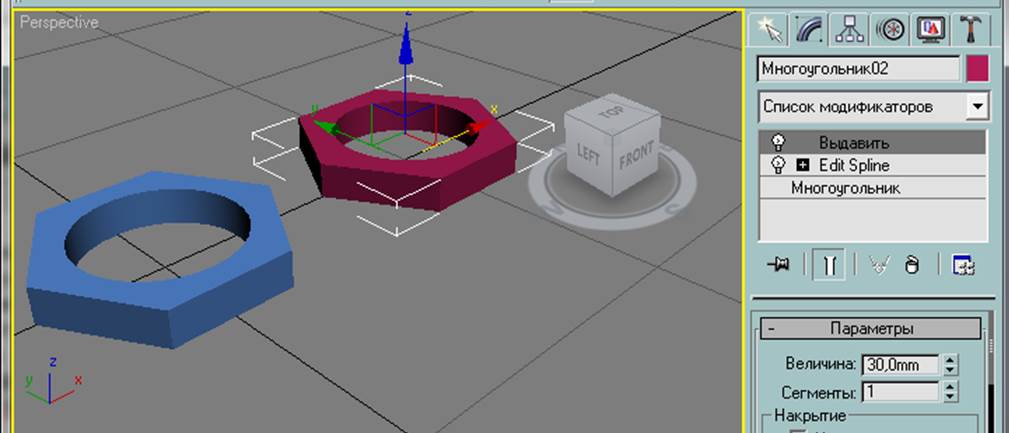
11. Выберите в стеке модификаторов элемент Ngon(Многоугольник), и на экране появится диалоговое окно с предупреждением о возможных нежелательных последствиях редактирования параметров объекта.

Щелкните на кнопке Да для продолжения работы с параметрами объекта NGon.
12. Убедитесь в том, что нажата кнопка Show End Result. Попробуйте изменить радиус объекта NGon(N-угольник). Поскольку при изменении этого параметра не изменяется количество вершин фигуры, при его редактировании никаких нежелательных последствий не возникнет. Кроме того, можно совершенно спокойно изменять значения параметров интерполяции в панели Interpolation(Интерполяция).
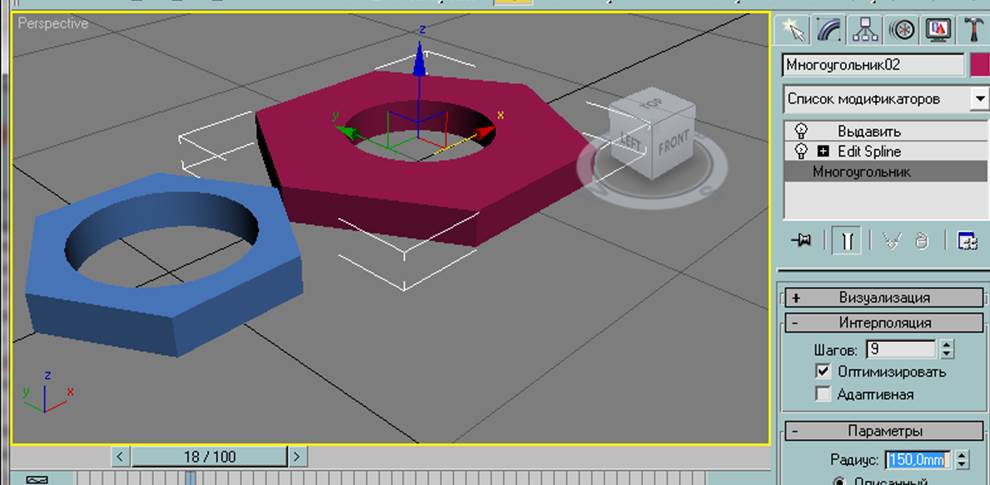
13. Попробуйте изменить количество граней в поле Sides(Сторон) или радиус закругления в поле Corner Radius(Радиус закругления). При этом мультисплайновая фигура исказится совершенно непредсказуемым образом, поскольку при изменении этих параметров изменяется количество вершин мультисплайновой фигуры.
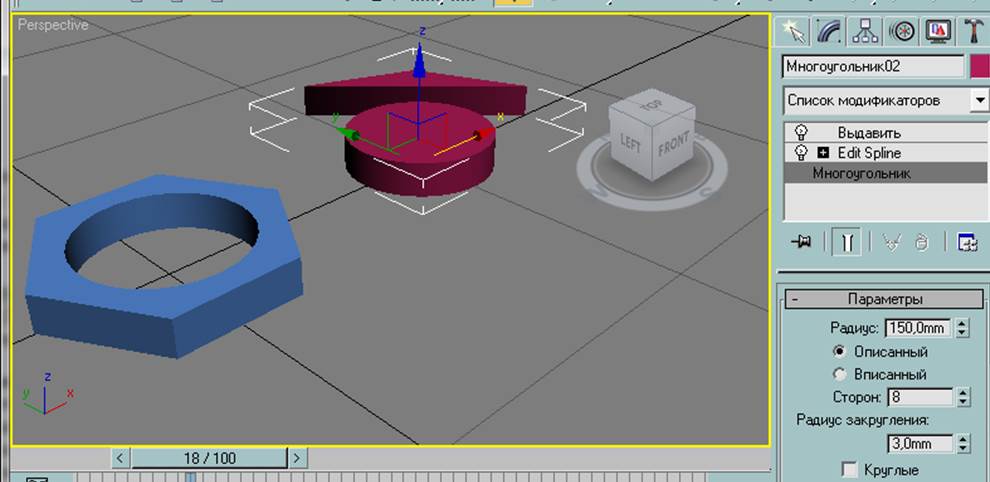
Верните прежнее значения количества граней 6 в поле Sides(Сторон) и радиуса закругления 0 в поле Corner Radius(Радиус закругления).
14. Сохраните полученную сцену в файле MultiSpline.max в вашем каталоге.
Упражнение 3.15. Пускатель мыльных пузырей
1. Сбросьте параметры программы 3ds max с помощью команды меню File1^Reset.
2. В окне проекции Тор создайте окружность с радиусом 75 единиц.
3. В разворачивающейся панели Object Type снимите флажок Start New Shape.
4. В окне проекции Тор создайте еще две окружности с радиусом 75 единиц, чтобы они пересекали первую окружность так, как показано на рис. 3.107.
5. Перейдите во вкладку Modify. Выделите подчиненный элемент Spline в стеке модификаторов и выберите один из сплайнов.
6. Прокрутите разворачивающуюся панель Geometry, найдите в ней кнопку Boolean и щелкните на кнопке Union (Объединение).
7. Щелкните на кнопке Boolean и выберите два остальных сплайна. В результате выполнения этих действий пересекающиеся области будут удалены, а все три сплайна будут объединены в один (рис. 3.108).
8. Щелкните правой кнопкой мыши в окне проекции для отключения режима объединения.
9. Создайте еще один сплайн по контуру полученной фигуры. Для этого щелкните на кнопке Outline над кнопкой Boolean и укажите значение -10 в поле справа от нее. Нажмите клавишу <Enter>, и вокруг фигуры появится еще один сплайн, повторяющий контур объединенной фигуры (рис. 3.109).
10. Увеличьте масштаб окна проекции Front. Создайте длинный прямоугольник с небольшим пересечением внешнего сплайна (рис. 3.110).
11. Выберите первую фигуру и перейдите во вкладку Modify. Щелкните на кнопке Attach, а затем на прямоугольнике. В результате выполнения этих действий прямоугольник будет объединен с двумя прежними сплайнами (рис. 3.111).
12. Примените модификатор Extrude к полученной фигуре и укажите значение 15 для параметра Amount.
Уважаемый посетитель!
Чтобы распечатать файл, скачайте его (в формате Word).
Ссылка на скачивание - внизу страницы.