9. Щелкните на знаке "плюс" возле модификатора Bend и выберите элемент Center(По центру).
10. В основной панели инструментов щелкните на кнопке Select and Move(Выделить и переместить). Переместите центр модификатора Bend на границу раздела между выделенной и невыделенной частями объекта.
11. Увеличьте значение угла изгиба в поле Angle(Угол).
11. Обратите внимание на резкий переход между изогнутой и неизогнутой частями объекта. Вернитесь во вкладку Modify(Изменить), раскройте разворачивающуюся панель Soft Selection(Плавное выделение) и установите флажок Use Soft Selection(Использовать плавное выделение). После этого все вершины конусовидной шляпы окрасятся в разные цвета. Попробуйте увеличить или уменьшить значение параметра Fallout(Спад) и понаблюдайте за поведением модификатора изгиба.
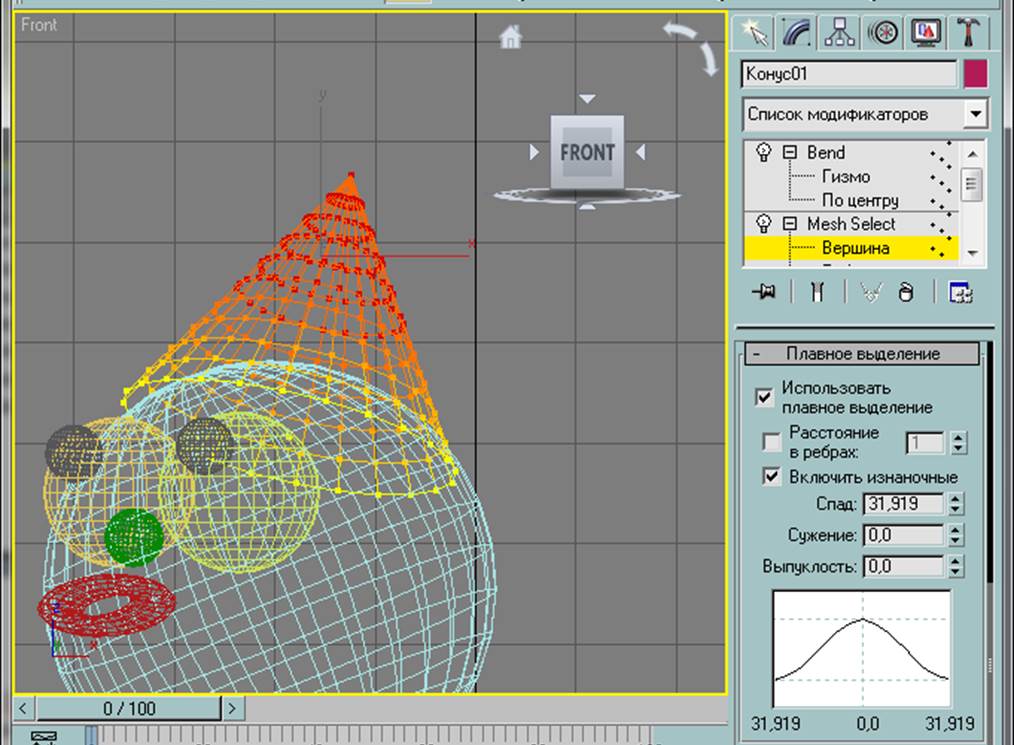
12. Щелкните на кнопке Show End Result (Показать окончательный результат), и в окне проекции будут показано состояния до и после применения модификатора изгиба. Состояние объекта на текущем уровне стека модификаторов (т.е. элемент Mesh Select в данном упражнении) обозначается оранжевым цветом, а окончательный результат применения всех модификаторов — белым. В этом режиме удобно настраивать значение параметра Fallout(Спад).
14. Вернитесь к элементу Bend, раскройте перечень его подчиненных объектов и выберите объект Center(По центру). He щелкайте на элементе Mesh Select, потому что в таком случае вы выйдете из режима выбора части объекта и все последующие модификаторы будут применяться для всего объекта, а не для выбранной прежде части!
При включении режима мягкого выбора контейнер изгиба увеличится, а его центр останется на прежнем месте. Переместите центр контейнера изгиба, чтобы улучшить внешний вид шляпы клоуна. Обратите внимание, что при перемещении центра контейнера изгиба смещаются даже те вершины, которые находятся за пределами контейнера.

15. Примените модификатор сплющивания Taper для шляпы клоуна. Выберите подчиненный объект Center(По центру) модификатора сплющивания Taper. Переместите центр контейнера сплющивания к основанию выбранной области.
16. Настройте параметры Amount(Величина) и Curve(Кривизна), чтобы придать шляпе интересный вид.
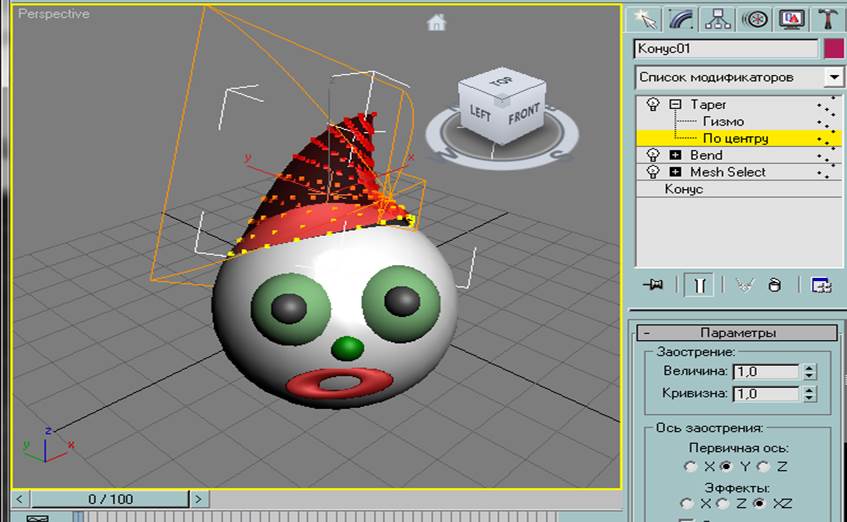
17. Сохраните сцену в файле KinkedHat.max в вашем каталоге.
Упражнение 3.4. Установка модификатора выбора для всего объекта
1. Загрузите файл KinkedHat.max.
2. Выберите шляпу клоуна и откройте вкладку Modify(Изменить). Последний модификатор сплющивания Taper в свернутом состоянии выделен в стеке желтым цветом, что означает его применение к какому-то подчиненному объекту в нижней части стека модификаторов.
3. Примените модификатор Mesh Select к шляпе клоуна. Не переходите в режим работы с подчиненными объектами. После этого все модификаторы выше элемента Mesh Select будут применяться ко всему объекту.
4. Примените модификатор Noise к шляпе клоуна. Укажите значение 60 для параметра Scale(Выборка). Увеличивайте значения параметров силы шума по осям координат до тех пор, пока на шляпе не появятся видимые морщины. В зависимости от размеров шляпы, для параметра Scale(Выборка), возможно, придется установить другое значение.
5. Измените значение параметра Seed для изменения хаотического расположения вершин на шляпе клоуна. Попробуйте поменять значения параметра Scale(Выборка) и силы шума по осям координат, чтобы придать шляпе желаемый вид.
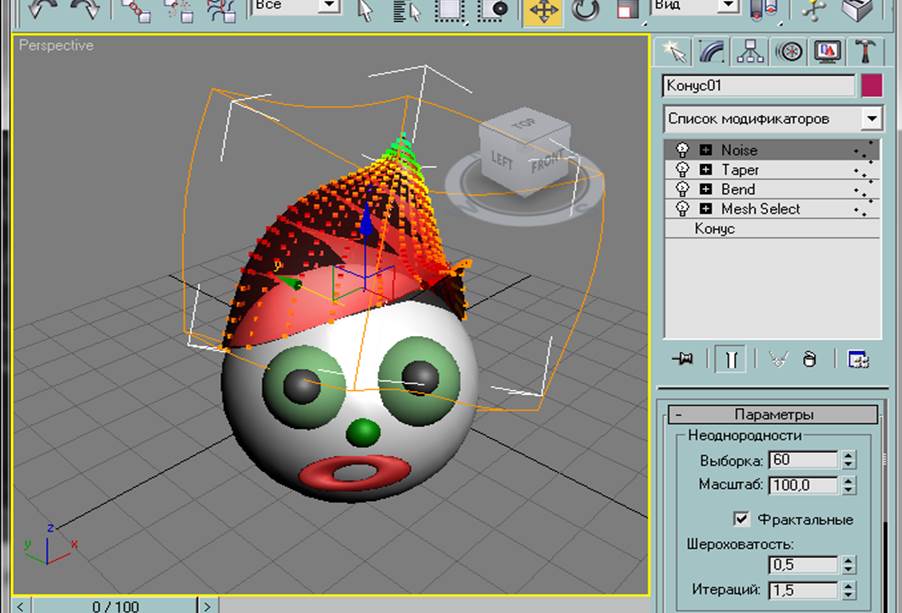
6. Сохраните сцену в файле LumpyHat. max в вашем каталоге.
Упражнение 3.5. Копии, экземпляры и ссылки
В этом упражнении демонстрируются способы применения копий, экземпляров и ссылок.
1. Сбросьте параметры программы 3ds max с помощью команды меню File->Reset.
2. Разверните окно проекции Perspective. Для отображения объектов в каркасном виде нажмите клавишу <F4>. Создайте параллелепипед с длиной и шириной 70 единиц и высотой 100 единиц. Установите значение 10 для параметра Height Segs(Сегментов по высоте). Укажите для полученного объекта имя Box_Master.
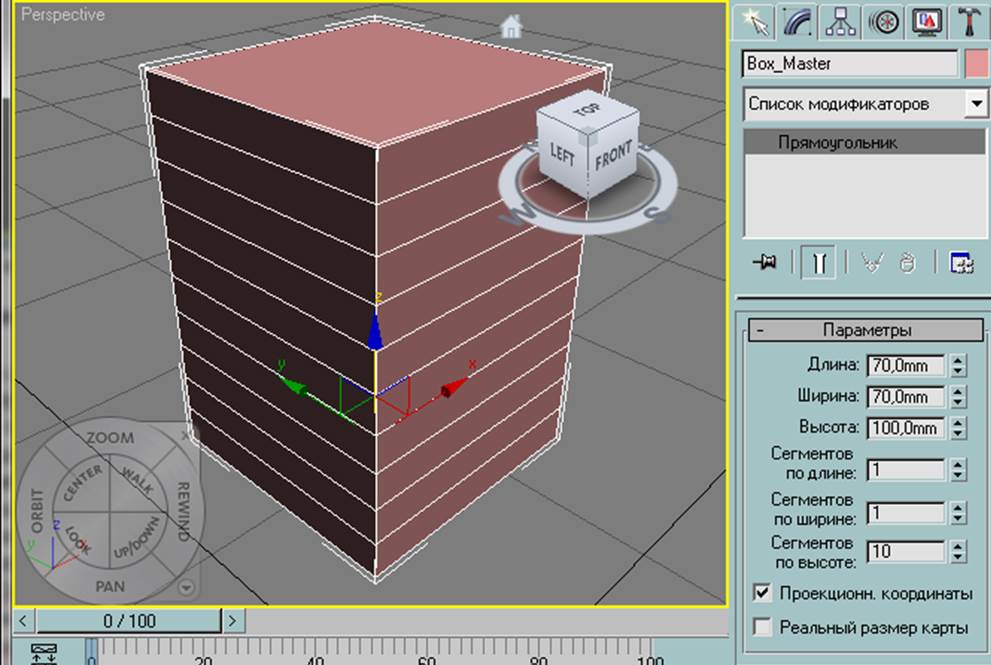
Уважаемый посетитель!
Чтобы распечатать файл, скачайте его (в формате Word).
Ссылка на скачивание - внизу страницы.