Розташування Фігурного текста вздовж кривої
CorelDRAW дозволяє розташувати текст вздовж якого-завгодно шляху. Під терміном „шлях” мається на увазі крива або об′єкт. Для того, щоб розташувати текст вздовж кривої, необхідно виконати такі дії.
1. Створіть об′єкт, вздовж шляху якого повинен буде розташований текст. Наприклад, елліпс, показаний на рис.3. Якщо необхідно, змініть його за допомогою інструмента Shape (Форма).
2. Перейдіть до інструменту Тext,натиснувши клавішу F8.
![]() 3. Наблизьте вказівник миши до контура. Коли
вказівник змінить свій вид на курсор вводу , клацніть лівою кнопкою
миши.
3. Наблизьте вказівник миши до контура. Коли
вказівник змінить свій вид на курсор вводу , клацніть лівою кнопкою
миши.
4. Введіть текст та завершіть введення натисненням клавіш CTRL + ПРОБЕЛ.
Наведена схема є лише одним з можливих варіантів розташування текста вздовж кривої. Розв′язати задачу можна також за допомогою команди Text / Fit TextToPath (Текст / Текст вздовж кривої), скориставшись рядком меню.
Іноді текст занадто близько розташований до кривої внаслідок чого його написання зливається з контуром. Одним із засобів розв′язання цієї проблеми може бути використання невидимого контура, як показано на рис.4. Необхідно виділити об′єкт та клацнути правою кнопкою миши на екранній палітрі кольорів на зразку NoColor (перекреслена ячейка), що зазначена в рядку стану Outline (Контур).
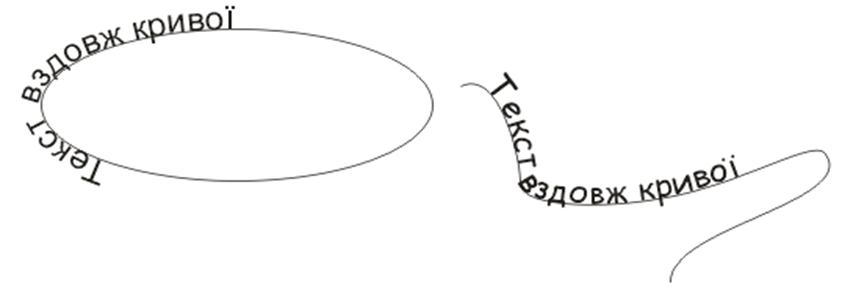
Рис.3. Варіанти розташування тексту вздовж кривої
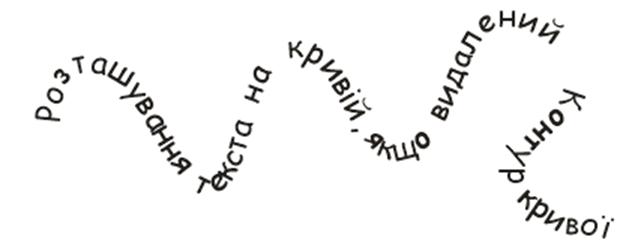
Рис.4. Розташування текста вздовж кривої
Для більш гнучкого налаштування параметрів розташування текста вздовж кривої скористайтеся панеллю атрибутів.
5. ПЕРЕТВОРЕННЯ ОБ′ЄКТІВ У КРИВІ
![]() Команда меню Arrange / Convert To Curves (Макет / Перетворення
у криві) дозволяє швидко перетворювати виділений об´єкт у просту або складну криву. Ця команда
стає досяжною, якщо клацнути правою кнопкою миши на об´єкті і обрати у контекстному меню пункт меню
Arrange / Convert To Curves. Після цього до об´єкта можна застосовувати спеціальні ефекти
та інші команди CorelDRAW, які досяжні тільки відносно об´єктів, що складаються з кривих. У деяких
випадках об´єкт автоматично перетворюється у криві,
наприклад, при виконанні команд, які пов´язані із зміненням його форми: Trim (Виключення), Weld (Об’єднання), Intersect
(Перетинання).
Команда меню Arrange / Convert To Curves (Макет / Перетворення
у криві) дозволяє швидко перетворювати виділений об´єкт у просту або складну криву. Ця команда
стає досяжною, якщо клацнути правою кнопкою миши на об´єкті і обрати у контекстному меню пункт меню
Arrange / Convert To Curves. Після цього до об´єкта можна застосовувати спеціальні ефекти
та інші команди CorelDRAW, які досяжні тільки відносно об´єктів, що складаються з кривих. У деяких
випадках об´єкт автоматично перетворюється у криві,
наприклад, при виконанні команд, які пов´язані із зміненням його форми: Trim (Виключення), Weld (Об’єднання), Intersect
(Перетинання).
Після перетворення об´єкту у криві він втрачає деякі свої властивості, що пов’язані з його формою. Наприклад, перетворивши багатокутник у криві, вже не можна працювати з ним як з багатокутником - змінювати кількість його сторін та вершин. По завершенню цих операції об´єкт стає простою або складною кривою.
Будь-який об´єкт, що не є кривою, можна перетворити у криві, якщо застосувати команду Convert To Curves. Це має відношення до таких типів об’єктів:
- фігурний текст;
- об´єкти, які створені за допомогою ефектів Envelop (Огинаюча), Perspective (Перспектива ), Extrude (Екструзія);
- об´єкти, що створені у режимі Frozen (Робота з копією) при роботі з лінзами;
- базові фігури, такі як прямокутники, еліпси, багатокутники та автофігури.
6. ОСНОВНІ ОПЕРАЦІЇ З ОБ´ЄКТАМИ
6.1. Засоби виділення об’єктів за допомогою приладу Pick (Вибір).
![]()
Прилад Pick не дозволяє створювати графічні об’єкти, але він, безумовно, є одним з важливих приладів CorelDRAW. У більшості випадків для виділення об’єкта достатньо натиснути на ньому курсором приладу Pick. Після виділення об’єкта біля нього з’являється прямокутна рамка, яка позначена вісім’ю чорними маркерами. У центрі цієї рамки знаходиться маркер у вигляді невеликого значка “Х”. Для виділення за допомогою приладу Pick кількох об’єктів, а також зміни складу виділення, застосовується кілька методів. Нижче наведені різні засоби виділення об’єктів.
За допомогою клавіши SHIFT. Для того, щоб виділити одразу кілька об’єктів, треба натиснути та не відпускати клавішу SHIFT при клацанні на кожному об’єкті, який виділяється.
Виділення рамкою. Для виділення усіх об’єктів у будь-якій області протягніть курсор приладу Pick за діагоналлю, щоб об’єкти знаходилися у межах області, що виділена. Об’єкт буде виділено тільки у тому випадку, коли він повністю знаходиться у межах виділеної області.
Використання клавіши ALT. Натиснувши клавішу ALT, коли йде процес виділення за допомогою рамки, ви можете виділити не тільки ті об’єкти, що попали у межі рамки, але і всі об’єкти, які ця рамка перетинає.
Використання клавіши ТАВ. При кожному натисненні клавіши ТАВ виділяється об’єкт, розташований по черзі. Комбінація клавіш ТАВ+ SHIFT використовується для того, щоб об’єкти перебрати назад.
Коли об’єкти виділені, їх розташування на сторінці документа можна легко змінити, використовуючи як прилад Pick, так і точне позиціювання, або серію зсувів у заданому напрямку.
Переміщення об’єктів за допомогою приладу Pick. Якщо клацнути на будь-якій частині обраного об’єкту, то з’явиться позиціювальний курсор. Тепер можна пересувати виділений об’єкт чи об’єкти у будь-якому напрямку. За час пересування об’єкту на екрані з’являється його контур, який вказує на розташування, яке він посяде, коли кнопка миши буде звільнена.
Зсув. Зсувом (nudging) зветься переміщення виділеного об’єкту у заданому напрямку на задану величину. Для цього використовуються клавіши, що позначені стрілками. Величина зсуву встановлюється на сторінці Rulers (Лінійки) діалогового вікна Options (Параметри). Доступ до цієї сторінки створюється за допомогою натиснення клавіш CTRL+J, які відкривають діалогове вікно Options (Параметри), та вибору сторінки Workspace, Document, Rulers (Робоче середовище, Документ, Лінійки). Натиснення клавіш, позначених стрілками, веде до зсуву виділеного об’єкту на фіксовану величину, але завжди можна як збільшити, так і зменшити крок зсуву. Розмір зсуву для цих команд також можна задати на сторінці Rulers (Лінійки) діалогового вікна Options (Параметри).
6.3. Перетворення об’єктів
Уважаемый посетитель!
Чтобы распечатать файл, скачайте его (в формате Word).
Ссылка на скачивание - внизу страницы.