Поточні розміри й орієнтація сторінки. CorelDRAW дозволяє створювати багатосторінкові документи (до 999 сторінок), у яких кожна сторінка може мати власні розміри й орієнтацію. Перемикач Set For All Pages / Set For Current Page Only (Застосувати розміри й орієнтацію до всіх сторінок / Розміри й орієнтація тільки для поточної сторінки) дозволяє або один раз налаштувати розміри й орієнтацію паперу і застосовувати їх до всіх сторінок документа (за замовченням), або задані установки будуть належати тільки до поточної сторінки. Обравши другий варіант, ви зможете окремо змінювати розміри й орієнтацію будь-якої сторінки багатосторінкового документа.
8.4. Налаштування кольору фону
Для налаштування кольору фону сторінки оберіть команду Layout / Page Background (Макет / Фон сторінки). З'явиться діалогове вікно Background (Фон сторінки). У цьому вікні можна обирати і налаштовувати розглянуті нижче параметри фона сторінки.
Однородний фон. Для зміни кольору фона сторінки оберіть позицію перемикача Solid (Однорідний фон) і клацніть на палітрі кольору, щоб встановити новий кольор фона. Якщо необхідного відтінка у стандартній палітрі немає, то клацніть на кнопці Other (Інші), щоб одержати доступ до всіх досяжних кольорів CorelDRAW.
Растровий фон. За бажанням як фон сторінки можна використовувати растровий візерунок. Для цього потрібно встановити перемикач у позицію Bitmap (Растрове фон) і клацнути на кнопці Browse (Огляд). Тепер ви можете знайти й імпортувати той растровий візерунок, що збираєтеся використовувати для створення фона і рівномірно покрити обраними плитками-зразками всю друковану сторінку.
Джерело зображення. Коли перемикач на сторінці Background (Фон сторінки) встановлено в положення Bitmap (Растровий фон), стає досяжний перемикач Source (Джерело зображення). Цей перемикач дозволяє вибрати, чи буде растровий фон пов'язано з файлом документа чи впроваджено у нього. У першому випадку необхідно обрати позицію перемикача Linked (Зв'язати), а в другому — Embedded (Упровадити). При зв'язуванні праворуч від перемикача буде відображено шлях до файлу растрового заливання.
Розмір растрового зображення. Елементи керування групи Bitmap Size (Розмір растрового зображення) на сторінці Background (Фон сторінки) також стають досяжними, тільки якщо як фон сторінки обрано параметр Bitmap (Растровий фон). Перемикач може знаходитися в одній із двох позицій: Default Size (Вихідний розмір) і Custom Size (Спеціальний розмір). Перша позиція перемикача означає, що растрове зображення буде застосовано як фон без зміни розмірів, а в другому випадку в лічильниках Н и V (розміри по горизонталі і вертикалі відповідно) можна задати нові розміри растрового зображення. Якщо при обраній позиції перемикача Custom Size (Спеціальний розмір) встановлено прапорець Maintain Aspect Ratio (Зберігати пропорції), то зміна одного з параметрів (Н чи V) негайно приведе до зміни іншого так, щоб співвідношення між ними залишилося колишнім. Якщо прапорець знято, то значення розмірів растрового зображення за вертикаллю і за горизонталлю можна змінювати незалежно один від одного.
У діалоговому вікні Options (Параметри) у розділі Page (Сторінка) крім вкладок, що визначають фізичні параметри сторінки, — Size (Розмір) і Background (Фон сторінки) — знаходяться ще дві вкладки: Layout (Макет) і Label (Етикетки). Перша з них дозволяє обрати один із шести типів макетів документа. За замовченняи пропонується макет Full Page (Повна сторінка), але в списку, що розкривається, Layout (Макет) присутні ще п'ять спеціальних макетів документа CorelDRAW: Book (Книга), Booklet (Брошура), Tent Card (Будиночок), Side-Fold Card (Вертикальний буклет), Top-Fold Card (Горизонтальний буклет).
9.1. Вибір спеціальних макетів
Спеціальні макети документа дозволяють підготувати його сторінки так, щоб при друкуванні текст і малюнки було правильно розташовано на аркушах паперу. При виборі в списку макета його графічне уявлення з'являється у вікні попереднього перегляду.
Повна сторінка. На наступному малюнку показано макет Full Page
(Повна сторінка), що прийнятий за замовченням для всіх документів і стає у
нагоді тоді, коли ваш документ складається з однієї сторінки. У вікні попереднього
перегляду представлено приклади односторінкових документів, для друку яких
використовується макет Full Page (Повна сторінка). 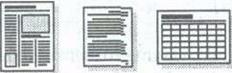 .
.
Книга. У макеті Book (Книга), що показано на наступному малюнку, кожен аркуш документа поділяється навпіл за вертикаллю і кожна частина такого аркуша розглядається як окрема сторінка. При роздрукуванні на кожному аркуші паперу виводяться дві сторінки документа.

Брошура. Так само, як і в макеті Book (Книга), кожен аркуш макету Booklet (Брошура) поділено на дві рівні частини вертикальною лінією і кожну частину розглянуто як окрему сторінку. Але, на відміну від макета Book (Книга), сторінки на кожному аркуші розташовано в такому порядку, щоб після друкування вони могли б бути зігнуті за вертикальною лінією і вкладені одна в одну для одержання брошури. Якщо в брошурі чотири сторінки, то при друкуванні на першому аркуші буде виведено сторінки 4 і 1, а на другому — 2 і 3, як показано на наступному малюнку.
|
|
Будиночок. У макеті Tent Card (Будиночок) аркуші поділяються не за вертикаллю, а за горизонталлю на ті ж дві рівні частини. Кожна з них також уявляє з себе окрему сторінку. Оскільки аркуші складаються навпіл, сторінки документа друкуються таким чином, щоб після згину не порушувався порядок проходження сторінок, як зображено на наступному малюнку.
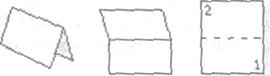
Вертикальний буклет. У макеті Side-Fold Card (Вертикальний буклет) кожен аркуш документа розділено за вертикаллю і за горизонталлю на чотири рівні сторінки. При роздрукуванні сторінки на аркуші розташовано таким чином, щоб після згину спочатку за горизонталлю, а потім — за вертикаллю сторінки буклету були б одна за іншою в правильному порядку і вірній орієнтації, як показано на наступному малюнку.
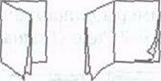
Горизонтальний буклет. На відміну від вертикального буклету, що розглянуто вище, аркуш макета Top-Fold Card (Горизонтальний буклет) спочатку складається не за горизонталлю, а за вертикаллю. Таким чином, порядок сторінок документа на аркуші трохи змінюється, як це показано на наступному малюнку.
Уважаемый посетитель!
Чтобы распечатать файл, скачайте его (в формате Word).
Ссылка на скачивание - внизу страницы.