Рис.11. Макетування друкованої сторінки.
16.
За замовченням макет буде
зсунуто до лівого верхнього кута друкованої сторінки. Щоб автоматично
налаштувати рівномірні відступи між друкованим зображенням та кінцем сторінки,
виконайте такі дії. Оберіть рядок EditMargins (Редагувати відступи) на панелі властивостей (рис.12)
та встановіть режим автовідступів, клацнувши на кнопці AutoMargins (Встановлено за замовченням) ![]() .
.
Рис. 12. Панель інструментів для налаштування відступів.
Вірогідніше над усе, виготовлені за такий
спосіб картки будуть розрізатися звичайними ножицями. Щоб уникнути нерівних
країв, встановимо відступ між сусідніми картками на сторінці. Треба виділити за
допомогою миши вертикальний відступ між візитками (з зображенням ножиць по
краях ![]()
![]() ) .
) .
а)
б) 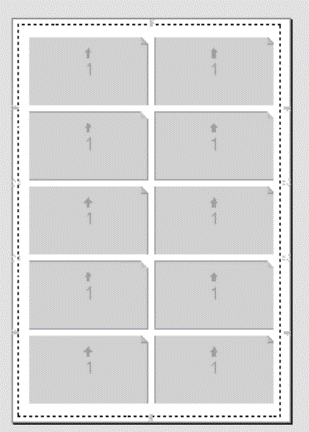
Рис 13.
Макетування друкованої сторінки до налаштування відступів (а), та після налаштування відступів (б).
17.Для редагування відступів між картками, що
призначені для визначення місця розрізу паперу або його згину, оберіть на
панелі властивостей рядок EditGuttersandFinishing (Відступи та
закінчення) з зображенням ножиць. А потім клацніть мишею на кнопці EgualGutters![]() , що дозволить зробити рівні відступи між усіма
картками.
, що дозволить зробити рівні відступи між усіма
картками.
18.Розмір розриву можна задати за допомогою GutterSize, для цього необхідно ввести число з клавіатури та натиснути клавішу Enter) (рис.14).
Рис.14. Налаштування розміру розриву.
19.Клацніть мишею на кнопці Options панелі Standard. На екрані з´явиться вікно діалогу PrintOptions.
20.Перейдіть на вкладку Misc та налаштуйте досяжні параметри для друкача Composite: кількість копій, тип друкача і т. п..
21.Необхідно вставити папір до друкача.
22.Клацніть на кнопці Print панелі Standart.
23.Для повернення до режиму редагування клацніть на кнопці Close(Закрити) панелі Standard вікна діалогу PrintPreview.
В тому випадку, коли розмір зображення перевищує формат паперу, що є у використанні (фізичний розмір паперу, на який розрахований друкач), то його можна надрукувати по частинах на декількох аркушах паперу. При цьому частини зображення розбиваються автоматично і трохи перекривають один одного, щоб потім їх можна було зклеїти та одержати ціле зображення. У такий спосіб, наприклад, виготовляють рекламні щити (BigBord), що встановлені навколо шляхів в містах.
Наприклад, потрібно надрукувати плакат розміром 841 х 594мм, а наявний лише принтер формата А4. Щоб надрукувати плакат по частинах, виконайте такі дії.
1.Виконайте команду File \ Print (Ctrl + P).
2.Перейдіть до вкладки Layout (Макет) (рис. 15).
Рис. 15. Налаштування режиму друкування зображенняза розмірами, що перевищують формат наявного принтера.
3.Щоб налаштувати режим друкування на декількох сторінках, треба встановити прапорець PrintTiledPages (Друкування фрагментів).
4.За допомогою TileOverlap (Величина перекривання) оберіть ширину областей, де частини зображення перекривають одне одного (в одиницях виміру, що використані до повного макету або у процентному співвідношенні до розміру сторінки).
Щоб проконтролювати візуально величину перекривання, перейдіть до режиму попереднього перегляду PrintPreview, наблизьте до одної з частин-сторінок курсор миши та порівняйте її зображення з оригіналом.
5.В разі потреби змініть інші параметри друку.
6.Клацніть на кнопці Print панелі Standart.
Також для друкування зображення на декількох
сторінках можна натиснути кнопку панелі властивостей при режимі попереднього перегляду
![]() (але в цьому
випадку неможливо змінити величину перекривання сторінок).
(але в цьому
випадку неможливо змінити величину перекривання сторінок).
Створіть в DRAW потрібне зображення та перейдіть до режиму друкування. Використовуючи поля # oftiles вкладки Layot \ Макет або поля Tiles Across/ Down на панелі властивостей, знаходячись в режимі попереднього перегляду друку (щоб перейти до нього, клацніть кнопкою PrintTilesPages / Друкування фрагментів), змініть число друкованих сторінок для розтину зображення, що перевищує формат друкача. Розмір друкованого зображення буде збільшуватися автоматично із збільшенням кількості сторінок, з яких складається це зображення. Також автоматично будуть змінюватися і інші параметри друкованого макета.
Цей метод дозволяє створювати невеликі CDR-файли, а масштабувати їх безпосередньо під час друкування.
Наприклад, за допомогою цього метода друкачем формата А4 можна надрукувати напис розміром 841х594 мм. Для цього потрібно буде склеїти 8 аркушів паперу, параметр TilesAcross / Downмає значення за горизонталлю –4, а за вертикаллю – 2 (рис.16).
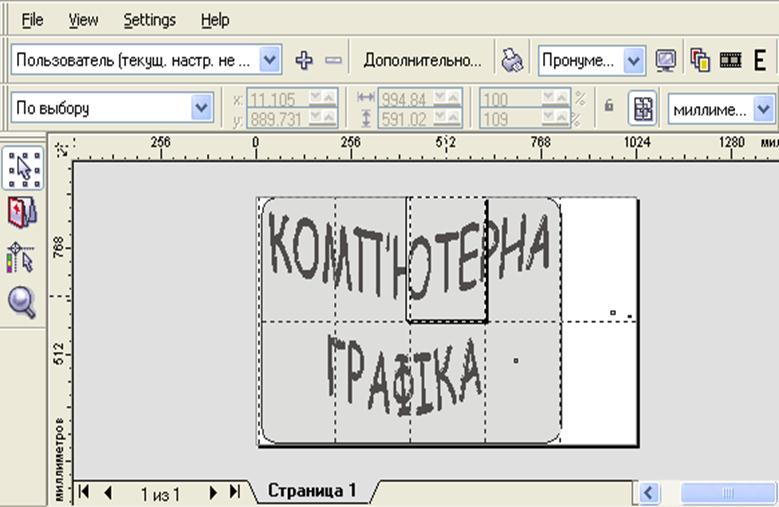
1.Ковтанюк Ю.С. Самоучитель CorelDRAW 10. Киев, Юниор, 2001.
2.Ковтанюк Ю.С. CorelDRAW 10 для дизайнера, Киев, 2001.
3.Стив Бейн, CorelDRAW 10, Питер, 2002.
4. Миронов, CorelDRAW 10, Питер, 2001.
5.Глушаков С.В., Компьютерная графика, Харьков “Фолио”, Москва “АСТ”, 2001.
9. Макети документів та етикетки...............................................38
10.Створення макету для друку візитних карток........................43
11.Друкування зображення по частинах......................................48
Список
літератури..........................................................................52
Уважаемый посетитель!
Чтобы распечатать файл, скачайте его (в формате Word).
Ссылка на скачивание - внизу страницы.