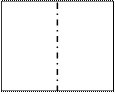 |
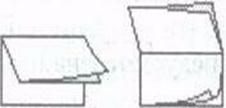
Після вибору типу макета і повернення до документа кожну частину багатосторінкового документа можна переглядати окремо. Для деяких видів макета сторінки документа можна переглядати парами. Для цього повинен бути встановлений прапорець Facing pages (Показувати разворот). У цьому випадку стає досяжним список, що розкривається Start on (Почати з). Він дозволяє обрати, з лівої (Left Side) чи з правої (Right Side) сторінки повинен починатися багатосторінковий документ.
9.2. Етикетки
У колекції CorelDRAW є багатий вибір етикеток практично усіх виробників даного товару, усіляких стилів і різновидів. Але для того, щоб скористатися всією цією розмаїтістю, сторінку документа повинно бути відформатовано в такий спосіб: розмір паперу — Letter, орієнтація — книжкова. У іншому випадку сторінка Label (Етикетки) діалогового вікна Options (Параметри) буде недосяжна. Тут у списку представлені різні типи етикеток і їхнього різновиду, а у вікні попереднього перегляду показано розташування етикеток обраного типу на аркуші паперу при роздрукуванні.
Рис.8. Сторінка Label (Етикетки) діалогового вікна Options (Параметри)
Після того, як ви оберете потрібний стиль етикетки, у вікні документа СоrelDRAW з'явиться зображення першої етикетки, причому її розмір буде відповідати розміру сторінки, так що на кожній сторінці буде розташовано тільки одну етикетку. Необхідно визначитися з їхньою загальною кількістю, щоб заповнити весь друкований аркуш документа — у CorelDRAW немає функції автоматичного додавання сторінок і не передбачений друк неповного аркушу з етикетками.
У тому випадку, якщо ви не знайшли потрібної етикетки, чи вас не улаштував жоден із запропонованих варіантів, спробуйте скористатися майстром етикеток і на основі досяжних типів етикеток розробити свій власний. Клацніть на кнопці Customize Label (Спеціальна етикетка) сторінки Label (Етикетка), і на екрані з'явиться вікно майстра. Оберіть у списку Label style (Стиль етикетки) один із запропонованих стилів, уведіть у групі Layout (Макет етикетки) кількість рядків (Rows) і стовпців (Columns), що уміщуються на друкованому аркуші. Потім визначіться з розмірами етикеток, відстанями від меж сторінки, відстанями між етикетками й іншими параметрами відповідно до ваших побажань. Після закінчення розробки потрібного типу можна додати його у список досяжних етикеток, клацнувши на кнопці «+», чи видалити обраний тип із списку, клацнувши на кнопці «-».
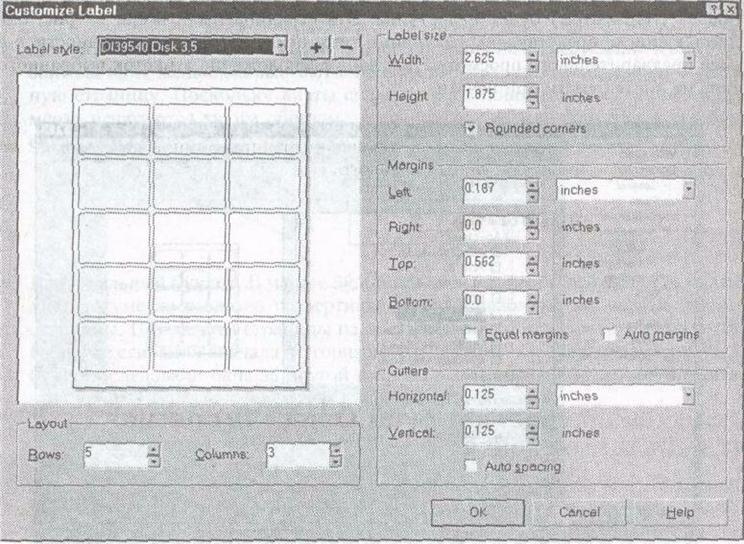
Рис.9. Діалогове вікно Customize Label (Спеціальна етикетка) дозволяє створювати на основі запропонованих типів етикеток свійвласний тип.
10. СТВОРЕННЯ МАКЕТА ДЛЯ ДРУКУ
ВІЗИТНИХ КАРТОК
Наведений приклад дозволяє виготовити макет для друку візитних карток.
1. Створіть новий документ – File \ New (Cnrl+N).
2. Клацнути на кнопці Landscapeпанелі властивостей – змінити орієнтацію сторінки з книжкової (Portrait) на альбомну.
3. Змініть розміри сторінки таким чином, щоб вони дорівнювали 50 х 90 мм, використавши список DrawingUnits та відповідні поля PaperWidthand Height.
4. Створіть візитну картку, наприклад, схожу на наведену на рис. 10.

5. Виконайте команду File \ Print.
6. У вікні аналізу документа (AnalyzingDocument) клацніть на кнопці Yes (Так) для автоматичного налаштування орієнтації макета у відповідності з орієнтацією бумаги друкача. Якщо вікно діалогу (AnalyzingDocument) (Аналіз документу) не буде відображено, то орієнтація паперу для макета сторінки та друкача співпадає, що означає необхідність зміни орієнтації паперу друкача на кроці 8.
7. На вкладці General (Загальні) вікна діалогу Print (Друк) клацніть на кнопці Properties (Властивості).
Припустимо, що використовується лазерний друкач (Composite), наприклад HPLaserJet 1100, що застосовує мову РCL. Щоб вибрати потрібну модель друкача з тих, що встановлені на комп´ютері, скористайтеся списком Name. Автоматично буде вибраний той друкач, що використаний в системі по замовченню. Щоб змінити поданий статус друкача, розкрийте папку “Друкачі”: Start \ Settings \ Printers (Пуск \ Налаштування \ Друкачі) та клацніть на друкачі, що потрібен, правою кнопкою миши. У меню, що з´явилося, оберіть рядок SetasDefault (Використати по замовченню).
8. На вкладці Paper (Папір) встановіть формат паперу А4 книжкової орієнтації (Portrait). Якщо на кроці 6 не було відображено вікно AnalyzingDocument (Аналіз документу), воно з´явиться після того, як буде змінено орієнтацію паперу та закрито вікно властивостей друкача. Якщо потрібно, виконайте інші характерні налаштування для моделі друкача, що є у використанні.
9. Відкрийте вкладку Graphics (Графіка). Встановіть дозвіл 600 dpi та потрібну якість друку.
В залежності від складності зображення треба вибрати засіб форматування зображення друкачем. Використання режиму друку зображення у вигляді векторної графіки може суттєво прискорити швидкість друку. Однак, у випадку появи помилок, спробуйте вибрати режим друку зображення у вигляді растрової графіки.
10. Відкрийте вкладку Fonts (Шрифти) та оберіть спосіб друку шрифтів True Type (якщо в документі переважно текст – це прискорить друк). У випадку, коли в документі переважає графіка, треба обрати перемикач PrintTrueTypeasgraphics(Друкувати у вигляді графіки).
11. Завершити налаштування параметрів друкача клацанням миши на кнопці ОК спочатку у вікні PrintProperties (Властивості друкача), а потім у вікні PrintSetup (Налаштування друкача).
12. Клацніть мишею на кнопці PrintPreview (Перегляд друку) вікна діалогу Print (Друк) щоб перейти в режим попереднього перегляду друкованого зображення.
13. У вікні, що з´явилося на екрані, клацніть на кнопці NO (Ні).
14.
Попавши до режиму
попереднього перегляду друкуPrintPreview, клацніть мишею на кнопці ImpositionLayotTool![]() панелі
Toolbox.
панелі
Toolbox.
15.
На форматі А4 можна розташувати
10 візитних карток: 5 рядків по 2 картки в кожному. Для цього на панелі
властивостей із списку Whatto
Edit обрати рядок з режимом EditBasicSettings та змінити значення PagesAcross \ Down, відповідно, на 2 та 5 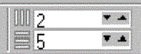 (рис.11). У вікні попереднього перегляду з´явиться 10 карток (рис.13).
(рис.11). У вікні попереднього перегляду з´явиться 10 карток (рис.13).
Уважаемый посетитель!
Чтобы распечатать файл, скачайте его (в формате Word).
Ссылка на скачивание - внизу страницы.