Мультилиния - учёт параллельных линий. Расстановка элементов происходит указанием смещения каждого из них относительно исходной точки. Можно создавать и сохранять свои стили мультилиний.
Многоугольники – замкнутые полилинии. Можно стоить 3 способами:
1. вписав в окружность
2. описав
3. задав начало и конец одной из сторон
Построение вписанного:
1. вызываем команду «многоугольник»
2. в ответ на запрос вводим количество сторон
3. в ответ на запрос указываем центр многоугольника
4. вводим опцию «вписанный» в английской версии i
5. задаём радиус окружности
Построение описанного аналогично но в пункте 4 задаём опцию описанный или «С» в английской вверсии.
Построение по стороне: в опциях выбирается команда «строка», в английской «edge», затем указываются координаты, задающие отрезок, и в режиме отслеживания строится многоугольник.
Spline – гладкая кривая проходящая через заданный набор точек. Spline занимает меньше памяти чем полилинии, строятся путём задания координат точек. В ходе построения можно изменять допуск spline апроксимации – наскольо близко проходит к точкам spline.
Круг-дуга – существует несколько способов построения этих элементов. Эти спопсобы задаются в строке состояния, необходимо отслеживать запрашиваемые опции.
Прямоугольники – по двум точкам. В опциях можно задать фаску, другие характерные параметры.
Кольцо – можно строить закрашенные кольцообразные объекты и круги. За один вызов команды можно построить любое количествло колец с разными центрами. Для завершения команды надо нажать ENTER.
Команду рекомендуется использовать для обозначения трубопроводов.
1. из меню рисования выбираем кольцо
2. задаём внутренний диаметр (для закрашеваемого круга диаметр 0)
3. задаём внешний диаметр
4. указываем центр кольца
5. задаём ели необходимо центры следующих колец
6. !!!! нажимаем ENTER!!!!
Построение закрашиваемых фигур – закрашенные многоульгники. Фигура не выводится на экран до окончания ввода всех её точек.
1. меню рисования->поверхности->2М.
2. указываем угловые точки (нажимаем ввод для треугольника)
3. ещё раз нажимаем ENTER для завершеня команды
Штриховка – можно наносить асоциативную и неасоциативную. Асоциативная при изменении границ автоматом изменяется штриховка.
Для нанесения штриховки необходимо задать область. Это можно сделать указанием точки внутри области или касанием объектов определяющих границу. Для выбора точки внутри области кнопка «добавить точки выбора» (Pick Point). После этого на рисунке выбирается область и необходимо нажать Ввод. Далее задаётся стиль штриховки (структура), Для заливки Solid, текстуру можно выбрать в примерах штриховки. Также задаётся угол наклона штриховки и масштаб штриховки. Масштаб штриховки определяет расстояние между линиями.
Если строить штриховку по границам замкнутой области то могут возникнуть проблемы ( могут быть разрывы, объекты могут выходить за границы области) тогда построение штриховки непредсказуемо.
ACAD команды редактирования:
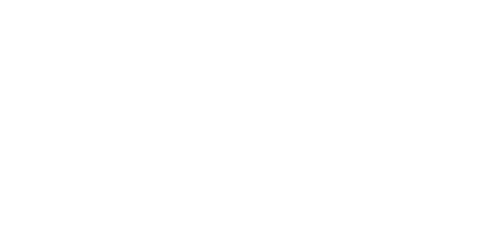
Поворот: угол поворота может быть относительным – на этот угол относительно текущего положения , если абсолютный – угол поворота меняется с текущего на указанный. По умолчанию угол относительный.
Для того чтобы работать с абсолютным значением углов после выбора объектов и базовой точки в командной строке необходимо выбрать опцию ссылка. Затем необходимо задать значение исходного угла поворота объекта, это можно сделать в цифровом виде или ссылкой на 2 точки. После этого задаётся новое значение угла расположения исходного луча.
Выравнивание объектов
Объект перемещается и поворачивается так, чтобы он выровнялся с другим объектом (пристыковался).
1. Из меню редактирования выбираем 3М (3D) операции затем команду «выровнять»
2. выбираем выравниваемые объекты
Уважаемый посетитель!
Чтобы распечатать файл, скачайте его (в формате Word).
Ссылка на скачивание - внизу страницы.