При желании отображение статусной строки можно отключить, выполнив действия: Сервис à Параметры à Вид à Статусная строка.
Для продолжения работы с системой надо вызвать следующее окно База данных, предварительно выбрав одно из направлений: Новая база данных, Мастера страницы и проекты баз данных, Открыть базу данных (рис. 4).
Интерфейс очередного появившегося диалогового окна позволяет начать работу с объектами базы данных (рис. 5).
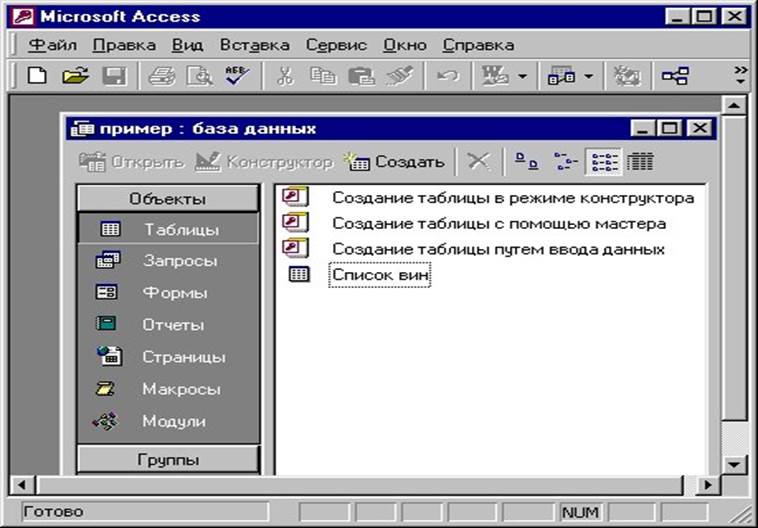
Рис. 4. Окно База данных

Рис. 5. Окно Новая таблица
1. Общая характеристика строки заголовка
2. Общая характеристика строки меню 3. Общая характеристика панели инструментов
4. Общая характеристика строки состояния.
Пользователь может настроить рабочую среду Access с помощью меню Сервис и Вид.
1. Использую меню Сервис и его команду Параметры (рис. 6), можно установить ряд параметров наиболее устраивающие конкретного пользователя.
На вкладке Вид имеется возможность включить и выключить изображение: строки состояния, окна запуска, ярлыков для создания новых объектов в окне базы данных и др.
На вкладке Общие устанавливаются поля страницы при печати документа, порядок сортировки, звуковое сопровождение и др.
На Вкладке Правка и поиск задаются параметры выполнения операций редактирования, поиска и замены.
Вкладка Режим таблицы служит для установки параметров таблицы, а также задания анимации при отображении изменений в таблице в связи со вставкой новых столбцов.
Вкладка Таблицы и запросы позволяет установить параметры, используемые по умолчанию в режиме конструктора таблицы и запроса.
Элементы вкладки Формы и отчеты применяются для установки параметров, действующих по умолчанию в режиме конструктора формы и отчета.
Вкладка Клавиатура позволяет задать режимы при вводе данных с клавиатуры.
На вкладке Другие осуществляется сетевая настройка и настройка интерфейса ODBC, имеется возможность конфигурировать Access для работы в многопользовательском режиме.

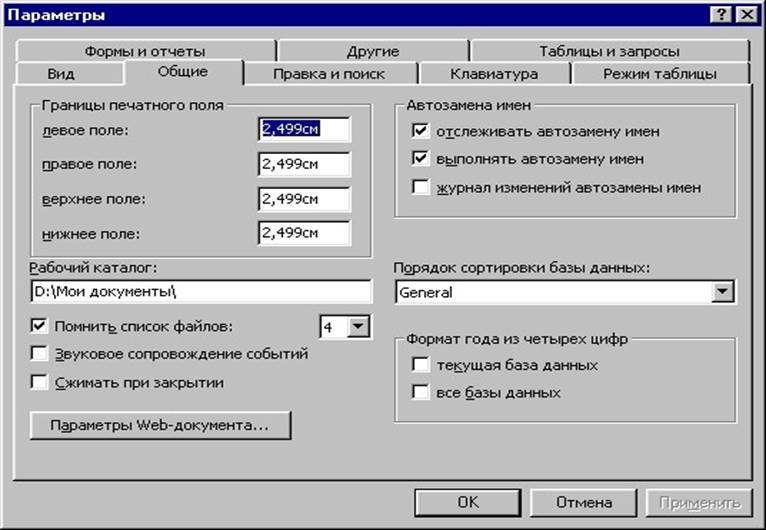






Рис. 6. Окно Параметры
2. Меню Вид позволяет настроить панели инструментов. Панели инструментов предоставляют пользователю возможность быстро и удобно выполнять команды. Они доступны в любой момент, поскольку располагаются поверх окон документов. Можно выбрать те панели инструментов, которые должны отображаться на экране. Кроме того, можно выбрать тип панели: закрепленная или перемещаемая, – а для перемещаемых панелей указать расположение и размеры. Можно также отобразить или скрыть подсказки, которые содержат краткое описание кнопок панели инструментов.
Обычно Access показывает панели инструментов, соответствующие объекту, выбранному на экране. Другие панели являются необязательными. Чтобы показать другие, нужные пользователю для работы, панели инструментов, надо щелкнуть на основной панели правой кнопкой и выбрать в меню пункт Настройка, а затем вкладку Панели инструментов. На экране появится окно, на котором флажки видимых панелей будут уже установлены (рис.7). Чтобы показать другие панели, нужно установить на соответствующие флажки.
В качестве стандартного места размещения панелей приняты верхняя или нижняя часть окна Access. Такие панели называются закрепленными. Можно расположить закрепленные панели инструментов по левому и правому краям окна. Кроме того, можно сделать любую закрепленную панель перемещаемой и расположить ее в произвольном месте экрана. При перемещении панели инструментов к краю окна происходит автоматическая привязка панели инструментов к новому месту.
Для того чтобы изменить положение закрепленной панели инструментов надо выполнить следующие действия:
· установить указатель мыши на свободную от кнопок область панели, которую предполагается переместить;
· нажать кнопку мыши и переместить (отбуксировать) панель к требуемой границе окна (при перемещении текущее положение панели отображается контуром, а при попадании на границу толщина контура уменьшается);
Уважаемый посетитель!
Чтобы распечатать файл, скачайте его (в формате Word).
Ссылка на скачивание - внизу страницы.