3) На графике протаскиванием мыши выделите рамкой фрагмент кривой, требующий увеличения. Точность выделения зоны увеличения можно контролировать с помощью специальных окон в диалоговом окне Min (Минимум) и Max (Максимум), в которых отражаются значения координат вершин прямоугольника выделения по обеим осям (рисунок 19).
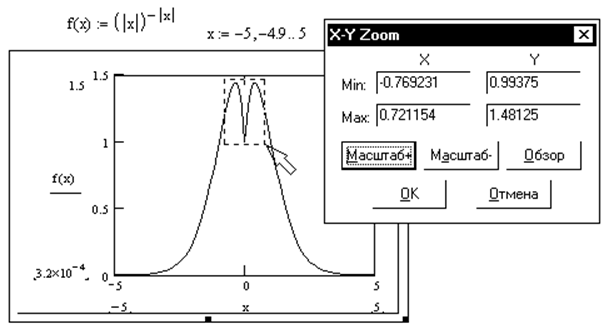
Рисунок 19 – Использование инструмента Zoom (Масштаб)
4) Когда область увеличения выделена, нажмите кнопку Zoom. Выделенный фрагмент займет всю область графика (рисунок 20).
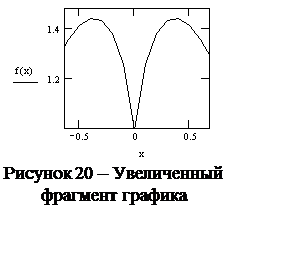 Если какой-то шаг при последовательном увеличении
фрагмента кривой был сделан неверно, то вернуться на предыдущий этап масштабирования
можно при помощи кнопки UnZoom (Демасштабирование).
Если какой-то шаг при последовательном увеличении
фрагмента кривой был сделан неверно, то вернуться на предыдущий этап масштабирования
можно при помощи кнопки UnZoom (Демасштабирование).
Используя кнопку FullView (Полный вид), можно вернуться к первоначальному виду графика.
5) После того как вы настроили изображение нужным образом, нажмите кнопку OK.
3.2 Трассировка графиков
Пожалуй, еще чаще, чем к инструменту масштабирования, приходится прибегать к использованию второго вспомогательного инструмента с панели Graph – Trace (Трассировка). При его помощи можно достаточно точно определить координаты интересующей точки (например, экстремума или корня уравнения).
Задание 6.
Упрощенным способом постройте график
функции ![]() . Найдите корни данного
уравнения.
. Найдите корни данного
уравнения.
Порядок выполнения:
1) В соответствии с заданием постройте график функции, увеличьте размеры графической области и настройте линии сетки.
2) Используя инструмент масштабирования, увеличьте область графика, в которой четко будут видны точки пересечения линии графика с осью X (данные точки будут являться искомыми корнями уравнения).
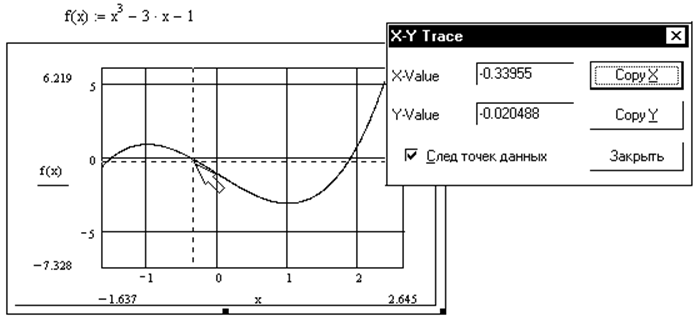
Рисунок 21 – Трассировка графика
3) Выделите
построенный график и на панели Graph выберите инструмент ![]() Trace (без выделения графической области данный инструмент будет недоступен).
Trace (без выделения графической области данный инструмент будет недоступен).
4) В результате на графике появится своеобразный "прицел" в виде пересекающихся пунктирных прямых. Координаты прицела (точка пересечения прямых) отображаются в полях X- и Y- Value (координаты по X и Y) диалогового окна X-YTrace. Перемещать прицел можно, изменяя положение курсора (рисунок 21).
5) Когда нужная точка будет найдена (точка пересечения линии графика с осью абсцисс), нажмите кнопку CopyX (Копировать значение Х). При этом численное значение координаты по X будет скопировано в буфер обмена, откуда его можно будет вставлять в качестве значения переменных с помощью команды Insert (Вставка) меню Edit (Правка).
6) Ниже графика задайте переменную х1 и присвойте ей значение буфера обмена.
7) Аналогичным образом найдите и занесите в документ значение второго и третьего корня уравнения.
Задание графиков в полярной системе координат с технической точки зрения не имеет никаких отличий от создания графиков на декартовой плоскости. Поэтому этот вопрос мы рассмотрим довольно кратко.
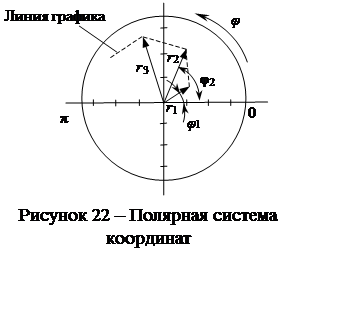 В полярной системе координат каждая узловая точка графика задается углом φ и
радиус-вектором r(φ),
имеющим длину равную значению заданной функции f(φ). Узловые точки соединяются
между собой линейными отрезками (рисунок 22). Поэтому, как и в декартовой
системе координат, чем меньше заданный шаг изменения аргумента, тем плавнее получаются
линии графика. График функции обычно строится при изменении угла φ в определенных пределах, чаще всего от 0 до 2π.
В полярной системе координат каждая узловая точка графика задается углом φ и
радиус-вектором r(φ),
имеющим длину равную значению заданной функции f(φ). Узловые точки соединяются
между собой линейными отрезками (рисунок 22). Поэтому, как и в декартовой
системе координат, чем меньше заданный шаг изменения аргумента, тем плавнее получаются
линии графика. График функции обычно строится при изменении угла φ в определенных пределах, чаще всего от 0 до 2π.
Для вызова шаблона полярного графика следует выбрать
кнопку ![]() на графической панели инструментов Graph или воспользоваться комбинацией клавиш [Ctrl]+[7]. Также вставить шаблон
полярного графика можно с помощью пункта Polar Plot (Полярный график) подменю Graph меню Insert.
на графической панели инструментов Graph или воспользоваться комбинацией клавиш [Ctrl]+[7]. Также вставить шаблон
полярного графика можно с помощью пункта Polar Plot (Полярный график) подменю Graph меню Insert.
Как и в случае X-Y зависимости, для полярного графика существует два основных метода построения: быстрый способ и использование ранжированных переменных. Причем последний имеет большее значение ввиду того, что поменять стандартную величину изменения угла (от 0° до 360°) непосредственно на графической области нельзя.
В отличие от области изменения полярного угла, величину диапазона полярного радиуса можно задать произвольным образом непосредственно на графической области так же, как меняется диапазон значений по осям в декартовой системе координат.
Уважаемый посетитель!
Чтобы распечатать файл, скачайте его (в формате Word).
Ссылка на скачивание - внизу страницы.