В результате выполнения задания должен получиться график, представленный на рисунке 17. Ниже даны рекомендации по форматированию графика.
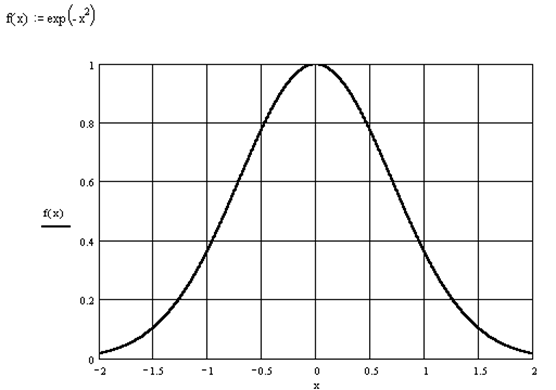
Рисунок 17 – График после форматирования
Рекомендации по выполнению задания:
1) Одним из способов вызовите диалоговое окно форматирования графика. На соответствующих закладках диалогового окна выполните требуемые настройки. При изменении отдельных настроек используйте кнопку Применить для текущего контроля за своими действиями.
2) Шаг сетки по осям задается с помощью установки числа масштабных линий (Number of Grids), для этого предварительно нужно снять флажки Auto Grid для каждой из осей.
2.3 Использование ранжированных переменных
Как вы уже заметили на предыдущих примерах, в системе MathCAD графики по умолчанию строятся в пределах изменения аргумента от –10 до 10. Для изменения диапазонов по осям приходится каждый раз вносить изменения в соответствующие поля на самом графике. Однако если часто приходится изменять диапазоны изменения аргумента, или четко ограничивать диапазон построения линий графиков, то удобнее задавать векторы данных самостоятельно. Сделать это можно при помощи оператора ранжированной переменной (переменной, имеющей ряд значений).
В общем случае запись диапазона изменения ранжированной переменной имеет следующий синтаксис:
Переменная:=Nнач . . Nкон
или
Переменная:=Nнач , Nслед . . Nкон.
Данные записи имеют следующий смысл: переменная принимает свое значение от своего начального значения до конечного с заданным шагом.
В первом случае шаг изменения переменной равен 1, если Nнач < Nкон (значение переменной возрастает) и –1, если Nнач > Nкон (значение переменной убывает).
Во втором случае шаг изменения переменной определяется с помощью задания второго значения переменной, т.е. значение шага можно определить как разницу между следующим и начальным значениями
шаг= Nслед - Nнач.
Порядок задания ранжированной переменной с единичным шагом следующий:
1) Введите имя переменной вместе с оператором присваивания
![]()
2) Задайте начальное значение диапазона изменения переменной Nнач
![]()
3) С помощью клавиши [ ; ] или кнопки ![]() с математической панели
инструментов вставьте оператор ранжированной переменной
с математической панели
инструментов вставьте оператор ранжированной переменной
![]()
4) Внесите в шаблон диапазона конечное значение переменной Nкон
![]()
Задание 3. Построить графики функций sin(x) и cos(x) на интервале изменения аргумента [-p,p]. Диапазон изменения аргумента задать с помощью ранжированной переменной.
Применить следующие параметры форматирования: наличие масштабной сетки; число масштабных линий по осям – 4; тип линии для функции sin(x) - сплошная с маркерами в узловых точках, для функции cos(x) - штрихпунктирная без маркеров; наличие легенды.
Порядок построения:
1) Установите курсор ниже предыдущих построений в документе graph.mcd. Задайте две функции пользователя y(x) и f(x), присвоив им соответственно значения sin(x) и cos(x).
2) Далее задайте ранжированную переменную х, которая меняет свои значения от -p до p с шагом 1.
3) Ниже вставьте шаблон двухмерного декартового графика. В поле шаблона аргумента внесите х, а в шаблоне у оси Y для построения двух линий графиков перечислите через запятую имена функций y(x) и f(x).
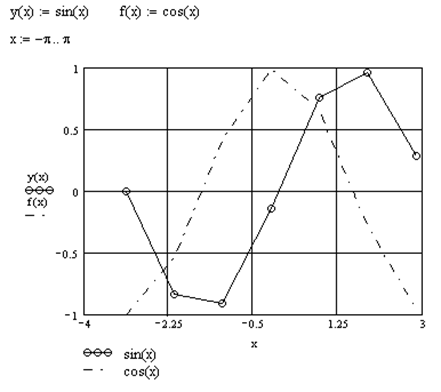
Рисунок 18 – Фрагмент документа MathCAD
с графиками функций y(x) и f(x)
4) Увеличьте размеры графической области и отформатируйте окончательно график в соответствии с заданием. В результате вы должны получить график, аналогичный представленному на рисунке 18.
Главный недостаток полученного графика – ступенчатость представления гладких тригонометрических функций. Это связано с особенностями графических построений в MathCAD. Система первоначально вычисляет значения функций в узловых точках, а затем соединяет узловые точки между собой линейными отрезками (наглядный пример – график функции sin(x) на рисунке 18, где узловые точки помечены маркерами).
Чем расстояние между узловыми точками меньше, тем линии графиков кажутся более плавными. При упрощенном способе построения графиков без использования ранжированных переменных, система автоматически подбирает расстояние между узловыми точками таким, чтобы график выглядел гладко.
Уважаемый посетитель!
Чтобы распечатать файл, скачайте его (в формате Word).
Ссылка на скачивание - внизу страницы.