Если график уже построен (рисунок 4), то при его выделении появляются крайние места ввода с автоматически введенными числами, которые служат для указания предельных значений абсцисс и ординат, т.е. задают масштаб графика.
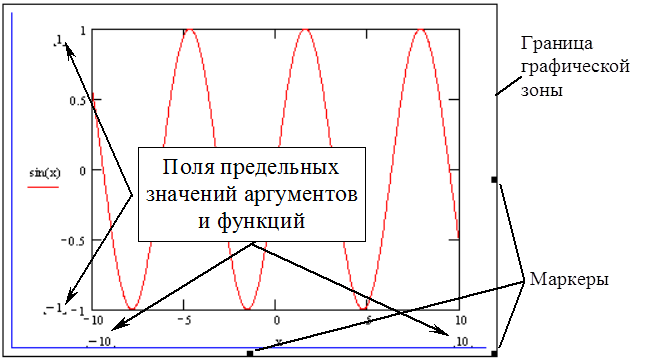
Рисунок 4 – Выделенный график
Кроме того, при выделении графика появляется прямоугольная граница графической области с тремя маркерами (см. рисунок 4), с помощью которых можно изменять геометрические размеры всей графической области, а, зацепив левой кнопкой мыши саму границу, можно перемещать всю графическую область по рабочему документу.
Задание 1.
Построить график функции ![]() в декартовой системе
координат.
в декартовой системе
координат.
Порядок построения:
1) Создайте новый рабочий документ в MathCAD. Сохраните его под именем graph.mcd. Установите курсор в верхнем левом углу документа и определите функцию пользователя f(x):
![]()
2) Закончив ввод значения функции, установите курсор
ниже формулы. Затем, щелкнув по кнопке ![]() в
панели математических инструментов, откройте панель Graph (если ее
нет на экране). На панели Graph выберите шаблон двухмерного графика в декартовой
системе координат
в
панели математических инструментов, откройте панель Graph (если ее
нет на экране). На панели Graph выберите шаблон двухмерного графика в декартовой
системе координат ![]() .
.
На месте курсора в документе появится пустой шаблон графика (рисунок 5).
3) В шаблон ввода данных у оси X введите имя аргумента функции – х, в у оси Y – имя функции f(x). После ввода необходимых данных щелкните мышью за пределами графической зоны. В результате будет построен график, причем диапазон изменения аргумента будет автоматически задан системой в пределах от –10 до 10 (рисунок 6).
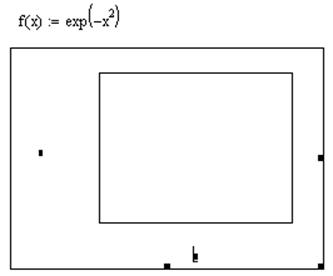
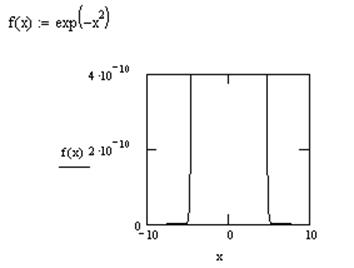
|
Рисунок 5 – Пустой шаблон графика |
Рисунок 6 – Автоматическое задание диапазона аргумента |
4) График получился невыразительным. Определим новые пределы изменения аргумента равные [-2,2].
Выделите график щелчком левой кнопки мыши по полю графика. Затем отредактируйте пределы изменения аргумента. Для этого установите курсор вначале в левое поле предельного значения аргумента и измените значение –10 на новое значение –2. Затем также отредактируйте значение в правом поле (рисунок 7).
5) Щелкните мышью вне поля графика. В результате график автоматически будет перестроен в пределах изменения аргумента от –2 до 2 (рисунок 8).
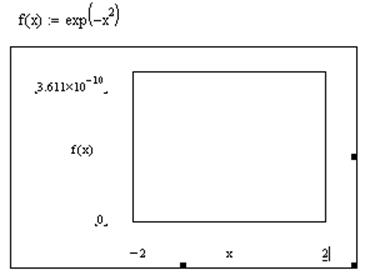
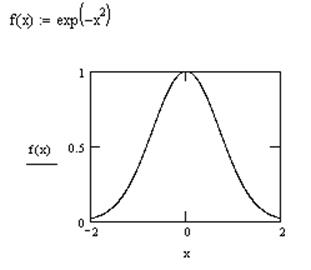
|
Рисунок 7 – Редактирование полей предельных значений |
Рисунок 8 – Перестроенный график |
Как было видно, изменение пределов по оси Х вызвало автоматический пересчет пределов значений по оси Y. Можно изменять и пределы области значений по оси Y. Однако если вы переопределите область значений пределов по оси Y, то в дальнейшем при новых изменениях значений пределов по оси Х значения пределов по оси Y будут оставаться старыми.
6) Так как график получился достаточно малых размеров, то следует увеличить его размеры.
Для изменения размеров графиков нужно подвести курсор к маркерам на границе графической зоны. Изображение курсора при этом меняется на двухстороннюю стрелку, указывающую, в каких направлениях возможно изменение размеров графика. Нажатием левой клавиши мыши следует захватить соответствующий маркер и, не отпуская клавишу начать растягивать или сжимать рамку шаблона графика. После того как клавиша будет отпущена, график перестроится в новых размерах. Изменять размер графика можно в вертикальном, горизонтальном и диагональном направлениях.
Выделите график и, зацепив угловой маркер шаблона графика, растяните рамку графической зоны на 2/3 ширины листа. Горизонтальные и вертикальные размеры графика при этом будут изменяться пропорционально.
7) Расположите увеличенный график по середине страницы документа. Для этого зацепите левой кнопкой мыши за границу графической зоны и, не отпуская кнопки мыши, переместите графическую зону в нужное вам место.
Для окончания построения следует отформатировать график (задать типы осей, параметры сетки, параметры линий графиков, заголовки).
2.2 Форматирование двухмерных графиков
Внести изменения в оформление графиков можно с помощью диалогового окна FormattingCurrentlySelectedX-YPlot (Форматирование выделенного X-Y графика). Открыть диалоговое окно можно тремя стандартными способами:
Уважаемый посетитель!
Чтобы распечатать файл, скачайте его (в формате Word).
Ссылка на скачивание - внизу страницы.