Что же касается нас с Вами, первым весомым аргументом в пользу DELPHI является тот факт, что при переходе к DELPHI не требуется изучение еще одного языка программирования, так как PASCAL изучается практически во всех высших технических учебных заведениях. Переход от TURBO PASCAL к DELPHI практически не представляет проблем, а эйфория от успешности перехода ни с чем не сравнима.
Второй аргумент в пользу DELPHI это высокая продуктивность разработки приложений. Компиляция в DELPHI осуществляется непосредственно в машинный код, в то время как существуют компиляторы, преобразующие конструкции входного языка в так называемый р-код, который затем интерпретируется виртуальной р-машиной. Это, как указано ранее, сказывается на существенном увеличении времени исполнения готового приложения.
Третьим аргументом в пользу DELPHI является тот факт, что в этой среде можно разрабатывать программы, обладающие практически любой функциональностью: от простых оконных приложений до корпоративных систем управления масштабируемыми базами данных и INTERNET ресурсами.
Поэтому, выбирая DELPHI, разработчик может быть полностью уверен – его любимое средство, сохраняя фантастическую комбинацию простоты и мощи, всегда будет дарить ему возможность любых достижений в области информационных технологий.
2. ОКНА DELPHI
Запустив DELPHI, мы увидим на рабочем столе пять основных окон, с которыми мы должны познакомиться для успешной работы.
Главное окно среды (рисунок 2.1) расположено в верхней части экрана.
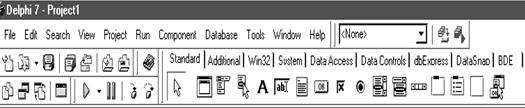
Рисунок 2.1 - Главное окно DELPHI
Это окно содержит меню, панель инструментов и палитру компонентов. Меню служит для работы с файлами проекта, позволяет настраивать среду DELPHI и запускать дополнительные утилиты, входящие в ее состав, По форме оно напоминает стандартное меню WINDOWS - приложений.
Меню предоставляет быстрый и гибкий интерфейс к среде DELPHI. Многие из его пунктов позволяют использовать так называемые “горячие клавиши”.
Панели инструментов (рисунок 2.2) находятся непосредственно под меню слева от палитры компонент. В верхней полосе с пиктограммами находятся стандартная и специальная панели, а в нижней полосе – панель просмотра и панель средств запуска и отладки. Пиктографические кнопки дублируют некоторые наиболее часто используемые команды главного меню. Если задержать курсор мыши над любой из пиктограмм, то появится всплывающая подсказка, поясняющая назначение кнопки с пиктограммой.
Стандартная панель содержит следующие кнопки.
New items – новая компонента (проект, форма, модуль).
Open – открыть имеющийся файл. Маленькая стрелка, направленная вниз и помещенная справа от пиктограммы кнопки, позволяет вывести список открывавшихся ранее файлов, из которого можно выбрать нужный для повторного открытия файл.
Save – сохранить файл.
Save All – сохранить все измененные файлы.
Open Project – открыть имеющийся проект.
Add file to project – добавить в проект файл.
Remove file from project – удалить из проекта файл.
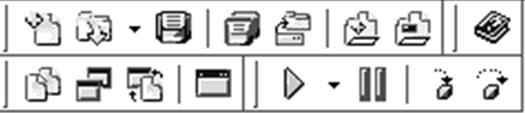
Рисунок 2.2 - Панели инструментов
Специальная панель первоначально содержит лишь одну кнопку Help contents. В эту панель помещаются кнопки разнообразного назначения, необходимые пользователю.
Панель просмотра находится во второй линейке слева. Она содержит первоначально следующие кнопки.
View Unit – открыть список модулей проекта.
View Form – открыть список форм проекта.
Toggle Form/Unit – переключатель между модулем и формой.
New Form – добавить в проект новую форму.
Панель средств запуска и отладки содержит следующие кнопки.
Run – запустить программу. Маленькая стрелка, направленная вниз и помещенная справа от пиктограммы кнопки, позволяет открыть список проектов группы, из которого можно выбрать нужный проект.
Pause – приостановить выполнение программы
Trace Into – выполнить трассировку программы с заходом в подпрограммы.
Step Over – выполнить трассировку программы без захода в подпрограммы.
Уважаемый посетитель!
Чтобы распечатать файл, скачайте его (в формате Word).
Ссылка на скачивание - внизу страницы.