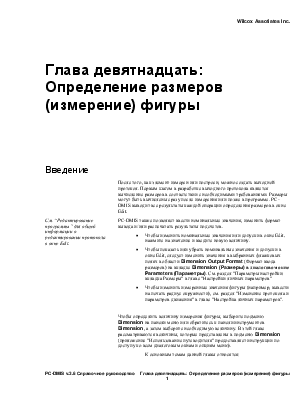
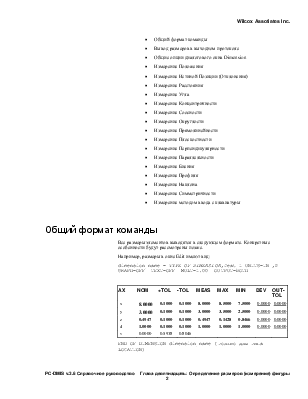
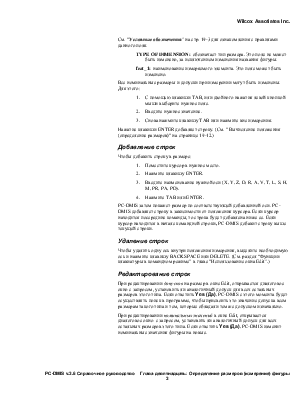
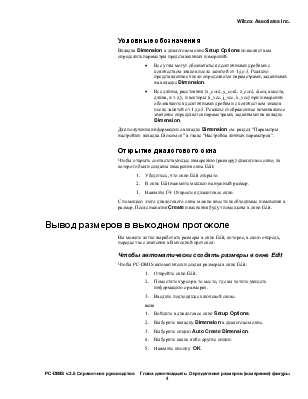
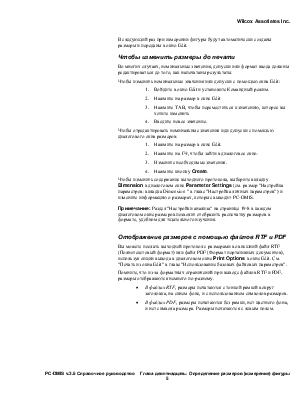
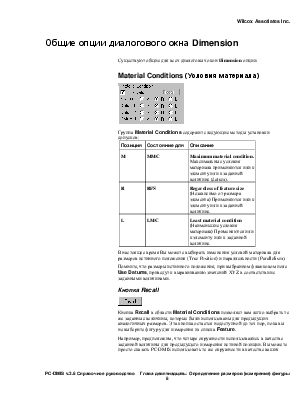
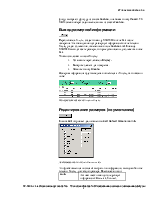
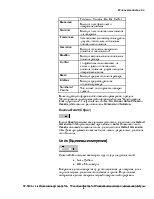
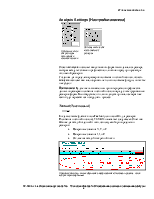
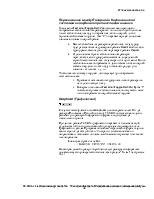
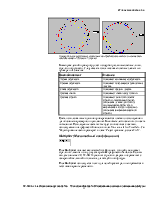
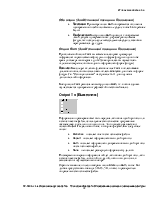
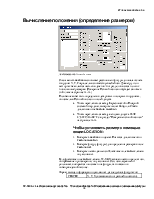
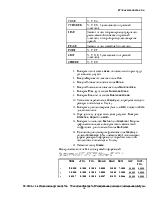
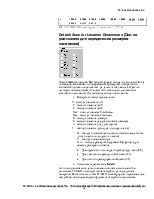
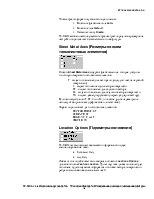
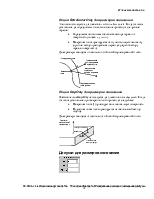

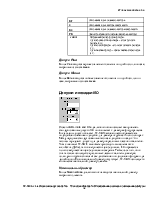
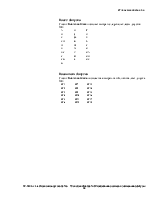
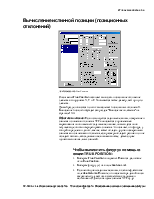
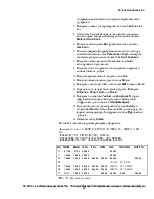
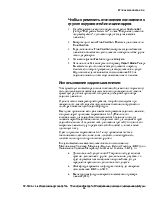
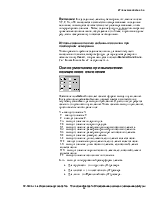
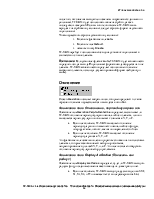
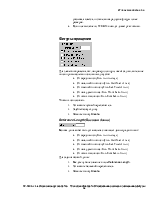
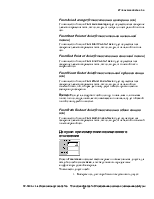

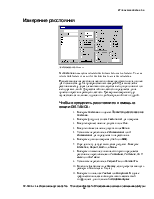
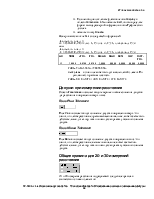
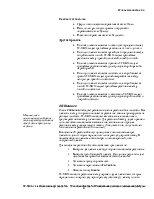
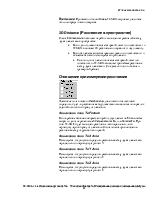
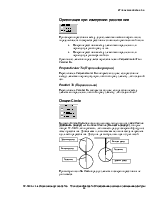
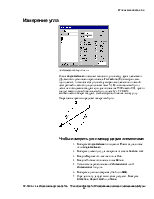

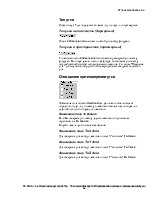
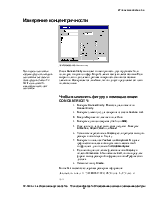
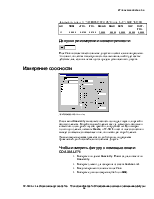
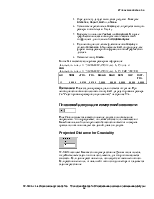
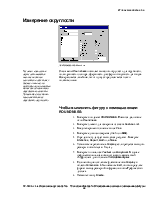
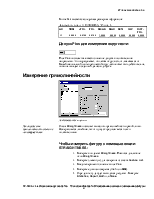
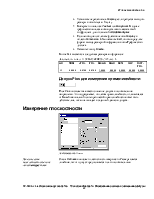
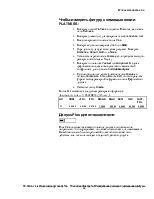
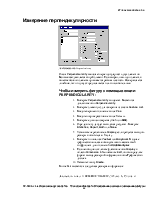
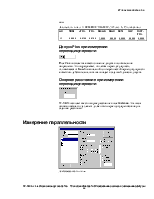
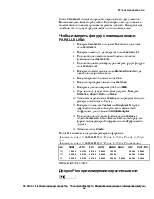
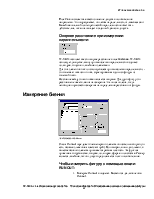
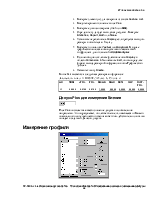
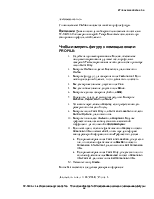
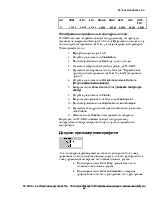
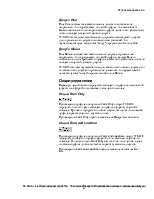
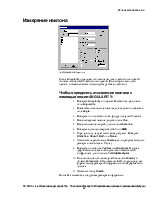
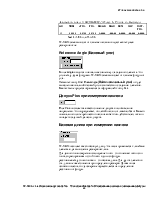
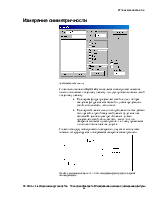
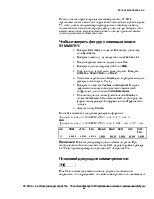
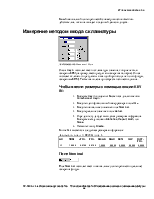
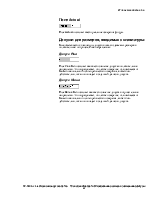
После того, как элемент измерен или построен, можно создать выходной протокол. Первым шагом в разработке выходного протокола является вычисление размеров в соответствии с необходимыми требованиями. Размеры могут быть вычислены сразу после измерения или позже в программе. PC-DMIS выводит все результаты каждой операции определения размеров в окне Edit.
|
См. “Редактирование программы” для общей информации о редактировании протокола в окне Edit. |
PC-DMIS также позволяет ввести номинальные значения, изменить формат вывода и/или распечатать результаты подсчетов. · Чтобы изменить номинальные значения или допуски в окне Edit, нажмите на значение и введите новую величину. · Чтобы показать или убрать номинальные значения и допуски в окне Edit, следует изменить значения в выбранных флажковых полях в области DimensionOutputFormat (Формат ввода размеров) на вкладке Dimension (Размеры) в диалоговом окне Parameters (Параметры). См. раздел "Параметры настройки: вкладка Размеры" в главе "Настройки личных параметров" · Чтобы изменить измеренные значения фигуры (например, вывести на печать радиус окружности), см. раздел "Изменение протокола и параметров движения" в главе "Настройка личных параметров". |
Чтобы определить величину измерения фигуры, выберите подменю Dimension на панели меню или обратитесь к панели инструментов Dimension, а затем выберите необходимую величину. В этой главе рассматриваются величины, которые представлены в подменю Dimension (приложение "Использование путеводителя" предоставляет инструкции по доступу ко всем диалоговым окнам и опциям меню).
К основным темам данной главы относятся:
· Общий формат команды
· Вывод размеров в выходном протоколе
· Общие опции диалогового окна Dimension
· Измерение Положения
· Измерение Истиной Позиции (Отклонения)
· Измерение Расстояния
· Измерение Угла
· Измерение Концентричности
· Измерение Соосности
· Измерение Округлости
· Измерение Прямолинейности
· Измерение Плоскостности
· Измерение Перпендикулярности
· Измерение Параллельности
· Измерение Биения
· Измерение Профиля
· Измерение Наклона
· Измерение Симметричности
· Измерение методом ввода с клавиатуры
Все размеры элементов выводятся в следующем формате. Конкретные особенности будут рассмотрены позже.
Например, размеры в окне Editимеют вид:
dimension_name = TYPE OF DIMENSION,feat_1 UNITS=IN ,$ GRAPH=OFF TEXT=OFF MULT=1.00 OUTPUT=BOTH
|
AX |
NOM |
+TOL |
-TOL |
MEAS |
MAX |
MIN |
DEV |
OUT-TOL |
|
x |
8.0000 |
0.1000 |
0.1000 |
8.0000 |
8.5000 |
7.5000 |
0.0000 |
0.0000 |
|
y |
3.0000 |
0.1000 |
0.1000 |
3.0000 |
3.5000 |
2.5000 |
0.0000 |
0.0000 |
|
z |
0.4947 |
0.1000 |
0.1000 |
0.4947 |
0.1428 |
0.8466 |
0.0000 |
0.0000 |
|
d |
1.0000 |
0.1000 |
0.1000 |
1.0000 |
1.0000 |
1.0000 |
0.0000 |
0.0000 |
|
v |
0.0000 |
0.5938 |
0.8046 |
END OF DIMENSION dimension_name (только для типа LOCATION)
См. "Условные обозначения" на стр. 19-3 для ознакомления с правилами данного поля.
TYPE OF DIMENSION: обозначает тип размера. Это поле не может быть изменено, за исключением изменения названия фигуры.
feat_1: наименование измеряемого элемента. Это поле может быть изменено.
Все номинальные размеры и допуски при измерении могут быть изменены. Для этого:
1. С помощью клавиши TAB, или двойного нажатия левой кнопкой мыши выберите нужное поле.
2. Введите нужное значение.
3. Снова нажмите клавишу TAB или нажмите вне измерения.
Нажатие клавиши ENTER добавляет строку. (См. " Вычисление положения (определение размеров)" на странице 19-12.)
Чтобы добавить строку в размере:
1. Поместите курсор в нужное место.
2. Нажмите клавишу ENTER.
3. Введите наименование нужной оси (X, Y, Z, D, R, A, V, T, L, S, H, M, PR, PA, PD).
4. Нажмите TAB или ENTER.
PC-DMIS затем покажет размер по соответствующей добавленной оси. PC-DMIS добавляет строку в зависимости от положения курсора. Если курсор находится посередине команды, то строка будет добавлена ниже ее. Если курсор находится в начале командной строки, PC-DMIS добавит строку выше текущей строки.
Чтобы удалить одну ось внутри положения измерения, выделите необходимую ось и нажмите клавишу BACKSPACE или DELETE. (См. раздел “Функции клавиатуры в командном режиме” в главе "Использование окна Edit"section.)
Уважаемый посетитель!
Чтобы распечатать файл, скачайте его (в формате Word).
Ссылка на скачивание - внизу страницы.