<!-- 'JI(">proc","FeatureListbox")' Macro Invisible 'Feature List' -->
<AREA SHAPE="RECT" ALT="Feature List" COORDS="11,101,148,377" HREF="featurelistbox.htm">
<!-- 'JI(">proc","SelectLast.")' Macro Invisible 'Select Last #' -->
<AREA SHAPE="RECT" ALT="Select Last #" COORDS="9,76,147,99" HREF="selectlast..htm">
<!-- 'JI(">proc","SearchID")' Macro Invisible 'Search ID' -->
<AREA SHAPE="RECT" ALT="Search ID" COORDS="8,51,147,76" HREF="searchid.htm">
<!-- 'JI(">proc","ID..Feature.")' Macro Invisible 'ID = Feature' -->
<AREA SHAPE="RECT" ALT="ID = Feature" COORDS="7,27,148,51" HREF="id..feature..htm">
</MAP></P>
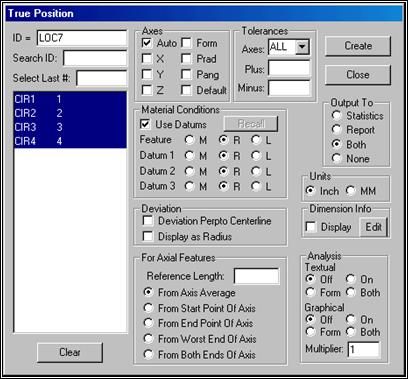
Диалоговое окно True Position
Опция меню TruePosition позволяет вычислить позиционное отклонение элемента в координатах X, Y и Z. Учитываются также диаметр, вектор и угол элемента.
Данный раздел относится только к вычислению 'позиционных отклонений'. Вычисление 'позиции' обсуждается в разделе "Вычисление положения" на странице 19-12
Обратите внимание: Если используются заданные величины, измеренные и значения и значения отклонения XYZ вычисляются с применением выравнивания по отношению к заданным величинам, но выводятся они в текущем виде, чтобы интерпретировать значения. Это означает, что фигура, у которой определено одно отклонение, может обладать другими измеренными значениями и значениями отклонения, если размеры обладают разными или не обладают какими-либо заданными величинами вообще, даже в случае одинаковых номинальных значений.[JLH8]
1. Выберите TruePositionв подменю. Появится диалоговое окно TruePosition.
2. Выберите фигуру (-s) их в поле FeatureList.
3. Если необходимы заданные величины, включите флажковое поле UseDatums. Помните, что после выбора данной опции все расчеты буду вестись в соответствии с заданными величинами. Однако, выходные значения XYZ будут отображаться в соответствии с текущим выравниванием в программе.[JLH9]
4. Выберите элемент для образмеривания в поле FeatureList box.
5. Установите Условия материала для элемента и заданных величин путем выбора соответствующих опций в области MaterialConditions.
6. Включите необходимые Вам флажковые поля в области Deviation.
7. Если вы измеряете фигуру вращения (такую как цилиндр), впечатайте значение в поле ReferenceLength и выберите соответствующую опцию в области ForAxialFeatures.
8. Выделите необходимые оси. Флажковое поле Auto активировано по умолчанию.
9. Выделите оси, к которым вы хотите применить верхнее и нижнее значения допуска.
10. Введите верхнее значение допуска в поле Plus.
11. Введите нижнее значение допуска в поле Minus.
12. Выберите либо опцию Inch, либо опцию MM в области Units.
13. Определите, куда будет выводиться результат. Выберите Statistics, Report, Both или None.
14. Выберите тип анализа: Textualили Graphical. В случае графического анализа можно установить масштабный коэффициент для отклонений в поле Multiplier.
15. Если необходимо, включите флажковое поле Displayв области DimensionInfoи нажмите Edit, чтобы определить формат вывода размерной информации в окне Графического дисплея.
16. Нажмите кнопку Create.
В окне Edit появится следующая размерная информация: dimension_name = TRUE POSITION OF FEAT_ID, UNITS = IN / MM, GRAPH=ON/OFF, TEXT=ON/OFF, MULT=n, OUTPUT=REPORT/STATS/BOTH/NONE, DEV PERPEN CENTERLINE=ON/OFF, DISPLAY=DIAMETER/RADIUS[JLH10]
Уважаемый посетитель!
Чтобы распечатать файл, скачайте его (в формате Word).
Ссылка на скачивание - внизу страницы.