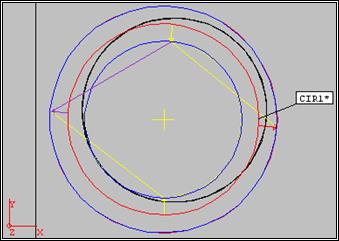
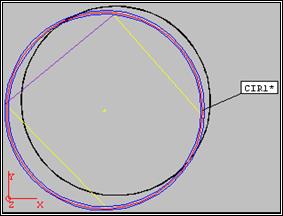
Пример Размера округлости с использованием Графического анализа с масштабным коэффициентом 10 (слева)и 1 (справа)
Вышеприведенный пример округлости содержит различные цветные линии, стрелки и окружности. Следующая таблица описывает цветные элементы в примере и их значения:
|
Цветной элемент |
Описание |
|
Черная окружность |
Показывает номинальную окружность. |
|
Красная окружность |
Показывает измеренную окружность вне допуска. |
|
Синие окружности |
Показывает пределы допуска. |
|
Цветные линии |
Показывают линии между точками. |
|
Цветные стрелки |
Показывают сами точки (кончик стрелки), относительный размер отклонения для каждой точки (с помощью цветной стрелки), и направление, в котором произошло отклонение (направление цветной стрелки). |
Цвета, использованные в данном примере являются цветами, используемыми для обозначения размеров, по умолчанию. Вы можете легко изменить эти цвета по желанию. Используемые цвета так же будет соотноситься с цветами, используемыми на графической панели в полях Dimension Info и Point Info. См. "Редактирование цветов размеров" в главе "Редактирование дисплея CAD"section.[JLH7]
![]()
Поле Multiplier означает масштабный коэффициент, который увеличивает стрелки отклонения и зону допуска в режиме графического анализа. Если вы вводите значение 2.0, PC-DMIS увеличит стрелки в два раза по сравнению с измеренной величиной отклонения для каждой точки фигуры.
Поле Multiplier используется только для целей просмотра, и не отражаются в текстовом варианте распечатки.
· Текстовая: При выборе опции Both отображаются отклонения одновременно от осей в положении и в форме в окне Edit в режиме Report.
· Графическая: Выбор опции Bothприводит к отображению линий допуска одновременно как для размеров положения фигуры, так и для размеров интегрированной формы, возможно перекрывающих друг друга.
При включенной опции Form вы можете анализировать размерную информацию по расположению фигуры и по форме фигуры в одно и тоже время (в более ранних версиях (до 3.25) вам пришлось бы осуществлять отдельное измерение, чтобы получить информацию о форме фигуры)
Помните: Вам следует включить флажковое поле Form в области Axes диалогового окна, чтобы использовать область Analysis для отчета по форме фигуры. См. "Оси по умолчанию" на странице 19-14 для получения дополнительной информации.
Выбор опции Form равнозначен выбору опции Both, т.к. в обоих случаях осуществляется одновременно графический и текстовый анализ.
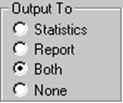
Информация по размерам может быть передана либо в выходной протокол или в статистические файлы, используемые статистическим программным обеспечением, в оба, или ни в один из них. Этот процесс управляется из области OutputTo диалогового окна, в котором представлены следующие опции:
· Statistics – посылает отчет в статистические файлы
· Report – посылает информацию в выходной протокол
· Both –посылает информацию одновременно в выходной протокол и в статистические файлы
· None – не посылает размерную информацию куда-либо
По завершении операции информация пойдет либо в выходной протокол, либо в статистические файлы, либо в той и в другой, либо ни в один из них, в зависимости от осуществленного выбора.
Обратите внимание, что, если выбраны опции Stats или Both, в окне Edit должна присутствовать команда STATS/ON , чтобы эти размеры были отправлены в статистические файлы.
{bmct Location.shg}
<P><IMG BORDER=0 WIDTH=516 HEIGHT=340 SRC="images/location.gif" USEMAP="#location" ALT="location">
<MAP NAME="location">
<!-- 'JI(">proc","Clear")' Macro Invisible 'Clear' -->
Уважаемый посетитель!
Чтобы распечатать файл, скачайте его (в формате Word).
Ссылка на скачивание - внизу страницы.