Помните, что из-за форматных ограничений при выводе файлов RTF и PDF, размеры отображаются немного по-разному.
· В файлах RTF, размеры печатаются с тонкой рамкой вокруг заголовка, на синем фоне, и с использованием символов размеров.
· В файлах PDF, размеры печатаются без рамки, нет цветного фона, и нет символа размера. Размеры печатаются с левым полем.
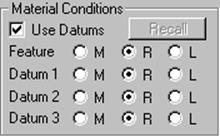
Группа MaterialConditions содержит следующие методы установки допусков:
|
Позиция |
Состояние для |
Описание |
|
M |
MMC |
Maximum material condition. Максимальные условия материала применяются или к элементу или к заданной величине (datum). |
|
R |
RFS |
Regardless of feature size (Независимо от размера элемента) Применяются или к элементу или к заданной величине. |
|
L |
LMC |
Least material condition (Наименьшие условия материала) Применяются или к элементу или к заданной величине. |
В настоящее время Вы можете выбирать изменения условий материала для размеров истинного положения (True Position) и параллельности (Parallelism).
Помните, что размеры истинного положения, при выбранном флажковом поле UseDatums, приведут к выравниванию значений XYZ в соответствии с заданными величинами.
![]()
Кнопка Recall в области MaterialConditions позволяет вам легко выбрать те же заданные величины, которые были использованы для предыдущих аналогичных размеров. Эта кнопка остается недоступной до тех пор, пока вы не выберите фигуру для измерения из списка Feature.
Например, предположим, что четыре окружности использовались в качестве заданной величины для предыдущего измерения истиной позиции. Вы можете просто сказать PC-DMIS использовать те же окружности в качестве ваших фигур, выбирая эту фигуру из списка Feature, и нажимая кнопку Recall. PC-DMIS затем выберет заданные величины из списка Feature.
![]()
Переключатель Displayсоздает команду DIMINFO в окне Edit после измерения. Эта команда выводит размерную информацию в окне Graphics Displayрядом с элементом, отмеченным в полеFeatureList. Команда DIMINFO выводит все те размеры, которые установлены для элемента в окне Edit.
Чтобы использовать опцию Display:
1. Установите переключатель Display.
2. Выберите элемент для измерения.
3. Нажмите кнопку Create.
Размерная информация будет выведена в окне Graphics Display, как показано ниже:
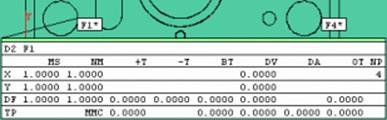
Размерные данные в окне Graphics Display.
![]()
Кнопка Edit открывает диалоговое окно EditDefaultDimensionInfo
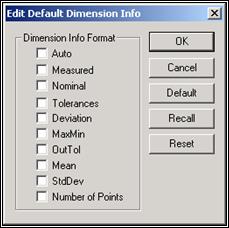
Диалоговое окно Edit Default Dimension Info
Эти флажковые поля позволяют выбрать тип информации, выводимой в окне Graphics Display для каждого размера. Имеющиеся опции:
|
Auto |
Автоматически выводит следующую информацию: Measured, Nominal, Tolerances, Deviation, MaxMin, OutTol. |
|
Measured |
Выводит только фактически измеренные значения. |
|
Nominal |
Выводит только номинальные значения для измерения. |
|
Tolerances |
Устанавливает соответствующие уровни допуска, либо больше, либо меньше номинального значения. |
|
Deviation |
Выводит отклонение измеренного значения от номинального. |
|
MaxMin |
Выводит максимальное и минимальное значения размера |
|
OutTol |
это флажковое поле показывает, на сколько далеко от номинального значения и значения допуска находится измеренная величина. |
|
Mean |
Выводит среднее отклонения размера. |
|
StdDev |
Выводит среднеквадратичное отклонения размера. |
|
NumberofPoints |
Число точек, по которым был измерен элемент. |
Более подробную информацию об изменении размеров см. в разделе "Редактирование полей с размерной информацией в главе "Редактирование Команд протокола". Следующие пять кнопок: OK, Cancel, Default, Recall и Reset задействованы в диалоговом окне DimensionInfoSetup.
Уважаемый посетитель!
Чтобы распечатать файл, скачайте его (в формате Word).
Ссылка на скачивание - внизу страницы.