· Настройте панели инструментов и способов создания узловых точек так, как это показано на рис. 17 (1 - 8).
· Выберите исходную точку для симметричного отражения, используя один из способов создания узловых точек (в нашем случае использован метод захвата точки 5, рис. 17), (9, рис. 17).
· Выберите точку симметрии, используя один из методов формирования узловых точек (8, рис. 17). На экране появится перекрестье (10, рис. 17).
· Определите вторую точку отрезка исходной линии по аналогии с первой точкой (11, рис. 17).
· Выберите точку симметрии для второй точки. На экране появится отрезок линии зеленого цвета, соединяющий полученные точки (12, рис. 17).
· Если его изображение Вас устраивает, нажмите на левую клавишу мыши. Цвет отрезка изменится на черный (13, рис. 17).
2.2.7.3. Создание узловых точек отрезка линии методом осевой симметрии
Под осевой симметрией двух точек будем понимать такое их расположение, при котором они находятся на отрезке прямой, перпендикулярном другой прямой (оси симметрии), а точка пересечения этих отрезков находится между этими точками и равноудалена от них.
Рассмотрим последовательность формирования отрезка прямой методом осевой симметрии на примере выбора в качестве исходных точек формируемого отрезка произвольных точек на исходной прямой:
· Настройте панели инструментов и способов создания узловых точек так, как это показано на рис. 18 (1 - 7).
· Определите вторую точку отрезка исходной линии по аналогии с первой Выберите исходную точку для симметричного отражения, используя один из способов создания узловых точек (в нашем случае использован метод захвата линии 5, рис. 18), (8, рис. 18).
· Выберите ось симметрии. Для этого переведите
курсор на отрезок и после того, как он изменит изображение с ![]() на
на ![]() , нажмите на клавишу Ок. На экране появится
перекрестье, соответствующее симметричному расположению новой точки
относительно исходной (9, рис. 18).
, нажмите на клавишу Ок. На экране появится
перекрестье, соответствующее симметричному расположению новой точки
относительно исходной (9, рис. 18).
· (10, рис. 18).
· Повторно выберите ось симметрии. На экране появится отрезок линии зеленого цвета, соединяющий полученные точки (11, рис. 18).
· Если его изображение Вас устраивает, нажмите на левую клавишу мыши. Цвет отрезка изменится на черный (12, рис. 18).
2.2.8. Особенности создания прямоугольника, эллипса, сектора, сегмента непараметрическими методами
2.2.8.1. Особенности создания прямоугольника непараметрическими методами
Для создание прямоугольника методом захвата точки, захвата линии, по курсору (методами симметрии) необходимо указать координаты вершин прямоугольника (x0,y0; x1,y1), расположенных по диагонали друг напротив друга (рис. 19).
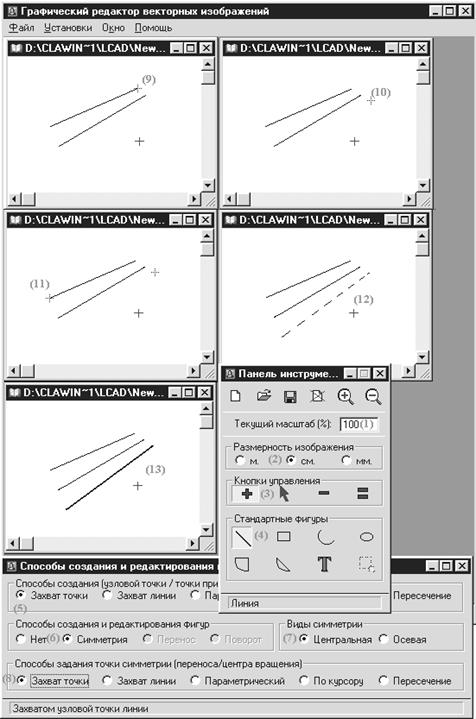
Рис. 17. Последовательность формирования отрезка линии методом центральной симметрии
Тогда, по аналогии с методиками формирования отрезка линии (п.п. 2.2.2 - 2.2.7), последовательности создания прямоугольника непараметрическими методами можно представить в виде схем (приложение 2).
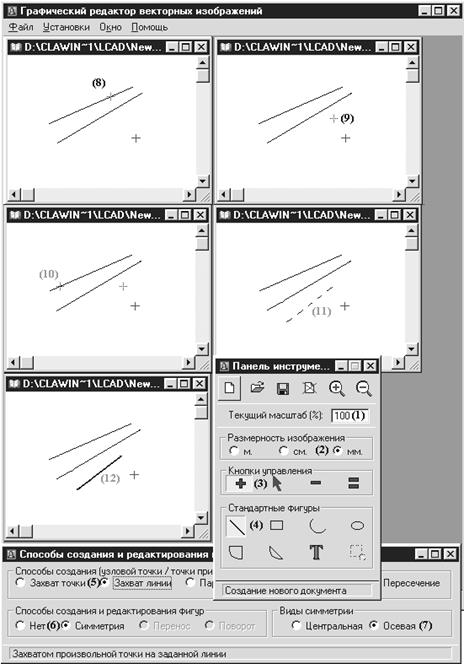
Рис. 18. Последовательность формирования отрезка линии методом осевой симметрии
2.2.8.2. Особенности создания дуги, сектора, сегмента непараметрическими методами
Методики создания дуги, сектора, сегмента принципиально не отличаются друг от друга. Поэтому рассмотрено будет лишь построение дуги. Сектор и сегмент в Lcad строятся аналогично дуге. Для создание дуги, сектора, сегмента необходимо выполнить следующие действия (приложение 3):
|
Рис. 19. Варианты указания координат вершин прямоугольника при его создании непараметрическими методами. |
· В регионе панели инструментов нажмите
на одну из кнопок: ![]() - дуга;
- дуга;
![]() - сектор;
- сектор; ![]() - сегмент.
- сегмент.
· Переместите курсор мыши на название панели способов создания узловых точек и щелкните левой клавишей мыши. Изображение панели изменится таким образом, чтобы были видны доступные и недоступные радиокнопки.
· По мере создания дуги, сектора, сегмента устанавливайте радиокнопками методы получения узловых точек.
Уважаемый посетитель!
Чтобы распечатать файл, скачайте его (в формате Word).
Ссылка на скачивание - внизу страницы.