Панель способов создания узловых точек (рис. 8) позволяет установить метод создания узловой точки изображения стандартной фигуры.
Доступность регионов и методы их настройки определяются настройками панели инструментов (рис. 4). Панель способов создания узловых точек изображения состоит из следующих регионов:
· Регион Способы создания узловых точек состоит из набора радиокнопок Захват точки, Захват линии, ... , Перенос и позволяет выбрать один из методов формирования узловой точки;
· Регион Виды симметрии позволяет уточнять симметричное формирование узловой точки, используя центральную либо осевую симметрию;
· Регион Способы задания точки симметрии (переноса) позволяет уточнить метод формирования точек захвата изображений при их симметричном формировании либо переносе.
Настройка панели инструментов осуществляется путем открытия либо закрытия панели с закладками наименований стандартных фигур (рис. 4). Для этого в меню Установки (рис. 1) напротив раздела Параметры элементов устанавливается флажок. В этом случае создание геометрических образов и их редактирование возможно не только на основе манипуляции с мышью, но и параметрическим путем (т.е. заданием в полях ввода координат узловых точек). В противном случае этот регион виден не будет.
|
|
Рис. 8. Панель способов создания узловых точек изображения стандартной фигуры |
2.2. Создание графического документа
Работа с графикой в редакторе Lcad
начинается с создания либо открытия графического документа. Для создания
графического документа необходимо выбрать подраздел Создать раздела Файл
основного меню либо нажать на кнопку ![]() панели инструментов (1, рис. 9). В панели графического
редактора векторных изображений появится MDI-окно, в заглавии
которого будет указан текущий рабочий каталог со стандартным именем
графического документа (2, рис. 9).
панели инструментов (1, рис. 9). В панели графического
редактора векторных изображений появится MDI-окно, в заглавии
которого будет указан текущий рабочий каталог со стандартным именем
графического документа (2, рис. 9).
Открытие графического документа осуществляется в следующей последовательности:
· В разделе Файл
основного меню Lcad выберите подраздел Открыть... (1, рис.
9) либо в панели инструментов нажмите на кнопку ![]() (рис. 4). На экране монитора появится MDI-окно с
панелью Открытие файла (3, рис. 9).
(рис. 4). На экране монитора появится MDI-окно с
панелью Открытие файла (3, рис. 9).
· Манипулируя с разделами Папки и Диски, выберите рабочий каталог и файл в нем. После чего нажмите на клавишу ОК либо быстро щелкните по имени файла два раза. В заголовке MDI-окна появится имя выбранного файла, а в окне - его содержание (4, рис. 9).
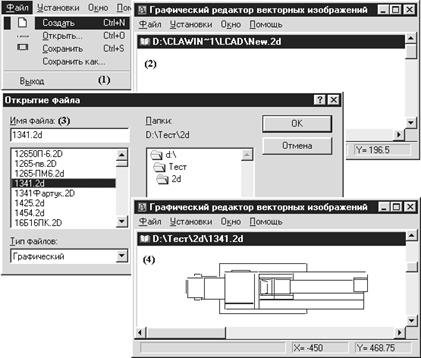
Рис. 9. Последовательности создания (открытия) графических файлов
Открытие нескольких графических документов. Если в графическом редакторе используется несколько графических файлов, их можно одновременно вывести через MDI-окна на экран и осуществлять редактирование так, как это делается в Word for Windows. Для этого каждый из редактируемых документов создается, либо открывается (рис. 9), а потом осуществляется упорядочивание окон, в которых они находятся.
· Для расположения MDI-окон рядом друг с другом войдите в подраздел Рядом раздела Окно головного меню Lcad (1, рис. 10). Окна перестроятся так, как показано на (3, рис. 10).
· Для расположения MDI-окон каскадом войдите в подраздел Рядом раздела Окно головного меню Lcad (1, рис. 10). Окна перестроятся как показано на (2, рис. 10).
2.2. Вставка стандартных графических элементов в графический документ
2.2.1. Настройка ГРВИ LCAD на режим вставки
Процесс создания, редактирования либо
удаления изображения начинается с настройки на режим работы с графическим
редактором. Для выбора режима вставки новой фигуры в изображение необходимо на
панели инструментов нажать на кнопку ![]() (2, рис. 4).
(2, рис. 4).
В результате выполнения этой операции
доступными в регионе Стандартные становятся кнопки: ![]() - линия;
- линия; ![]() - прямоугольник;
- прямоугольник; ![]() - дуга;
- дуга; ![]() - эллипс;
- эллипс; ![]() - сектор;
- сектор; ![]() - сегмент;
- сегмент; ![]() - текст и недоступной -
- текст и недоступной - ![]() - область.
- область.
Для создание линии необходимо выполнить следующие действия:
Уважаемый посетитель!
Чтобы распечатать файл, скачайте его (в формате Word).
Ссылка на скачивание - внизу страницы.