§ Выберите один из методов формирования положения узловой точки: захват точки, захват линии, параметрический, по курсору, пересечение и укажите новое место узловой точки. Редактируемый отрезок окрасится в черный цвет, а новый отрезок окрасится в зеленый цвет (9, рис.42).
§ Если его положение Вас устраивает, нажмите на леву клавишу мыши. Первоначальный отрезок исчезнет, а зеленый отрезок будет внесен в изображение и окрасится в черный цвет. Если новое положение отрезка Вас не устраивает, нажмите на правую клавишу мыши. Зеленый отрезок исчезнет (10, рис.42).
· Если в регионе способов создания и редактирования фигур нажата одна из радиокнопок: Перенос либо Поворот, то осуществляется редактирование положение отрезка. Далее в панели способов создания узловых точек необходимо выбрать режим переноса (поворота) отрезка линии, а так же определить способы создания точки переноса (поворота) отрезка (5, 7, рис. 23).
· Рассмотрим последовательность переноса отрезка линии на примере использования метода захвата точки. В панели способов создания узловых точек необходимо выбрать метод формирования точки переноса отрезка линии (5, рис. 23): По курсору, Захват точки, Захват линии, Симметрия, Пересечение, либовсего отрезка параметрическим методом.
· В регионе способов создания узловой точки (точки привязки / центра вращения) необходимо выбрать метод формирования точки привязки отрезка линии (5, рис. 23): По курсору, Захват точки, Захват линии, Симметрия, Пересечение.
· В регионе задания точки симметрии (переноса/поворота) необходимо выбрать метод формирования точки переноса отрезка линии (7, рис. 23): По курсору, Захват точки, Захват линии, Симметрия, Пересечение.
·
Переместите
курсор в окно редактируемого графического документа и выберите отрезок для редактирования.
Для этого курсор на отрезке должен стоять так, чтобы его изображение изменилось
с ![]() на
на ![]() . После этого нажмите на левую
клавишу мыши. Отрезок окрасится в фиолетовый цвет (8, рис.44).
. После этого нажмите на левую
клавишу мыши. Отрезок окрасится в фиолетовый цвет (8, рис.44).
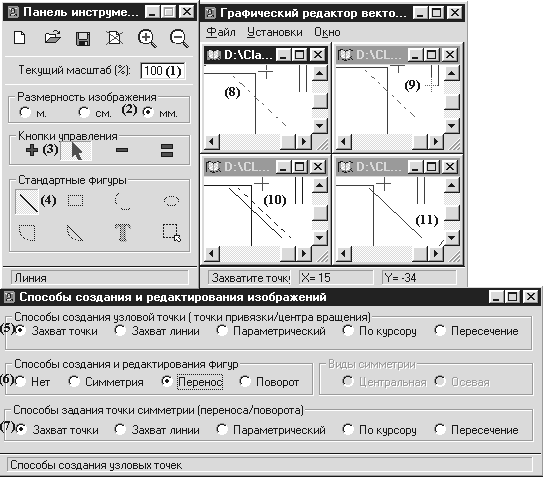
Рис. 23. Пример переноса отрезка линии с использованием метода Захват точки
§ На изображении графического документа выберите точку привязки отрезка линии, которая будет являться точкой переноса выделенного отрезка (она не обязательно должна находиться на этом отрезке). На рис. 23 эта точка формируется методом захвата точки (9). В окне появится перекрестье фиолетового цвета.
§ Задайте новое положение точки привязки отрезка линии. На экране появится отрезок зеленого цвета параллельный исходному отрезку и расположенный точно также относительно новой точки привязки, как исходный отрезок расположен относительно старой (10, рис. 23).
§ Нажмите на леву клавишу мыши, если его положение Вас устраивает. Первоначальный отрезок исчезнет, а зеленый отрезок будет внесен в изображение и окрасится в черный цвет (11, рис. 23). Если новое положение отрезка Вас не устраивает, нажмите на правую клавишу мыши. Зеленый отрезок исчезнет.
¨ Рассмотрим последовательность поворота отрезка линии на примере использования метода захвата точки (рис. 24).
§ В регионе способов создания 1-го конца угла поворота необходимо выбрать метод формирования точки угла поворота отрезка линии (5): По курсору, Захват точки, Захват линии, Симметрия, Пересечение, либовсего отрезка параметрическим методом.
§ В регионе способов создания центра вращения необходимо выбрать метод формирования точки привязки отрезка линии (7): По курсору, Захват точки, Захват линии, Симметрия, Пересечение.
§ В регионе способов задания 2-го конца угла поворота необходимо выбрать метод формирования точки угла поворота отрезка линии (8): По курсору, Захват точки, Захват линии, Симметрия, Пересечение, либовсего отрезка параметрическим методом. В результате выше описанных действий формируется угол поворота отрезка линии (Ð123, рис. 25).
Уважаемый посетитель!
Чтобы распечатать файл, скачайте его (в формате Word).
Ссылка на скачивание - внизу страницы.