· Укажите размерность координат положения узловых точек окружности в регионе Размерность изображения . При этом панель инструментов может быть установлена в минимальном изображении.
· Радиокнопку в панели способов создания узловых точек установите на одни из разделов: по курсору, захватом точки, захватом линии, пересечением.
· Переместите курсор мыши в первую узловую точку окружности (нею должна быть первая узловая точка при движении по окружности против часовой стрелки (рис. 21) и нажмите на левую клавишу мыши. В окне появится перекрестье фиолетового цвета. Текущие координаты курсора мыши, если курсор находится в окне графического документа, отображает строка статуса MDI-окна. Отмена параметров узловой точки осуществляется путем нажатия на правую клавишу мыши. При этом курсор должен находиться в окне графического документа.
· Повторите выше описанную операцию для второй узловой точки (нею должен быть промежуточная точка на окружности). В окне появится перекрестье фиолетового цвета.
· Повторите выше описанную операцию для третьей узловой точки (нею должна быть последняя узловая точка окружности при движении по ней против часовой стрелки). В окне появится изображение окружности зеленого цвета.
· Утвердите изображение, нажав на левую клавишу мыши. Фигура окрасится в черный цвет. В основное изображение она будет внесена в виде набора независимых отрезков, аппроксимирующих окружность.
2.3. Редактирование графических изображений
Редактирование изображения графического документа может осуществляться двумя способами: путем редактирования отрезка линии и путем редактирования области изображения. Это объясняется тем, что любое сложное изображение, после его внесения в рисунок графического документа, преобразуется в набор отрезков прямых, над которыми можно производить операции редактирования.
Для входа в режим редактирования
изображения (рис. 22) необходимо нажать на кнопку редактирования элемента
(области) (3) изображения ![]() .
Доступными в регионе Стандартные фигуры становятся кнопки: Линия
.
Доступными в регионе Стандартные фигуры становятся кнопки: Линия ![]() и Область
и Область ![]() .
.
В режиме редактирования отрезка линии можно изменять его размеры путем изменения координат точек его привязки и осуществлять параллельный перенос и поворот отрезка без изменения его размеров.
В режиме редактирования области возможен параллельный перенос и поворот группы отрезков, объединенных в область.
2.3.1. Редактирование отрезка линии
Редактирование отрезка линии выполняется в следующей последовательности:
· Нажмите на кнопку Линия ![]() в регионе Стандартные
фигуры (4, рис. 22). На экране появится Панель способов создания узловых
точек.
в регионе Стандартные
фигуры (4, рис. 22). На экране появится Панель способов создания узловых
точек.
· В регионе способов создания и редактирования фигур выберите один из режимов редактирования отрезка линии (6, рис. 22).
· Если в регионе способов создания и редактирования фигур нажата радиокнопка Нет, то осуществляется редактирование как положение отрезка, так и его размеры. Далее в панели способов создания узловых точек необходимо выбрать режим редактирования отрезка линии (5, рис. 22). Система предоставляет возможность редактирования координат узловых точек отрезка линии путем использования в комбинации методов: По курсору, Захват точки, Захват линии, Симметрия, Пересечение, либовсего отрезка параметрическим методом.
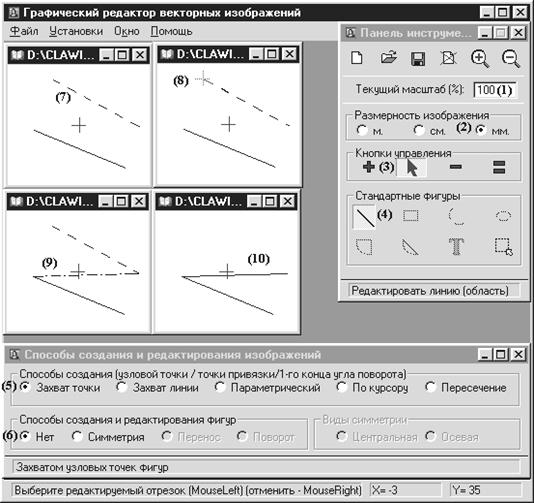
Рис. 22. Пример редактирования отрезка линии с использованием метода По курсору
· Переместите курсор в окно
редактируемого графического документа и выберите отрезок для редактирования.
Для этого курсор на отрезке должен стоять так, чтобы его изображение изменилось
с ![]() на
на ![]() . После этого нажмите на левую
клавишу мыши. Отрезок окрасится в фиолетовый цвет (7, рис.42).
. После этого нажмите на левую
клавишу мыши. Отрезок окрасится в фиолетовый цвет (7, рис.42).
· Если Вы редактируете координаты
узловой точки отрезка,
выберите одну из них. Для этого переместите курсор на конец отрезка так, чтобы
он изменил свое изображение с ![]() на один из вариантов
на один из вариантов ![]() или
или ![]() . На конце отрезка появится перекрестие фиолетового
цвета (8, рис.42).
. На конце отрезка появится перекрестие фиолетового
цвета (8, рис.42).
Уважаемый посетитель!
Чтобы распечатать файл, скачайте его (в формате Word).
Ссылка на скачивание - внизу страницы.