Можно вернуться с любого шага Мастера диаграмм на предыдущий нажав кнопку Назад и внести там необходимые изменения.
Примечание:
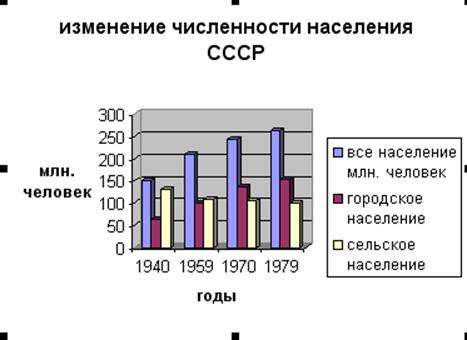 ШАГ 2 Переходим
на вкладку Ряд. Обратите внимание, в нашем примере будет 3 ряда: первый
- все население, второй - городское население, третий - сельское население. В
правой части у вас выделен Ряд 1 под названием все население млн. человек
напротив его в поле Имя указывается ячейка, откуда берется это название,
если вы хотите изменить название то в поле Имя можно ввести новое
название ряда. Таким образом, мы даем название каждому ряду для того, чтобы с
правой стороны от диаграммы у нас появилась подсказка, ее называют легендой,
кокой столбец к чему относится.
ШАГ 2 Переходим
на вкладку Ряд. Обратите внимание, в нашем примере будет 3 ряда: первый
- все население, второй - городское население, третий - сельское население. В
правой части у вас выделен Ряд 1 под названием все население млн. человек
напротив его в поле Имя указывается ячейка, откуда берется это название,
если вы хотите изменить название то в поле Имя можно ввести новое
название ряда. Таким образом, мы даем название каждому ряду для того, чтобы с
правой стороны от диаграммы у нас появилась подсказка, ее называют легендой,
кокой столбец к чему относится.
ШАГЗ На вкладке Оси можно задать будут ли отображаться метки осей. На вкладке Линии сетки можно отменить положение сетки на диаграмме, оставить линии сетки только по одной оси или задать отображение промежуточных линий сетки. На вкладке Легенда можно настроить отображение легенды на диаграмме и определить ее расположение. На вкладке Подписи данных можно указать, будут ли отображаться на диаграмме численные значения данных (в данном случае численность населения), а также будут ли отображаться обозначения данных на самом графике (в нашем случае - годы). На вкладке Таблица данных можно задать, будет ли таблица с данными размещена на диаграмме.
Можно после построения диаграммы отредактировать ее. Для этого выделяем диаграмму и на панели меню выбираем Диаграмма, и там можно поменять тип диаграммы, ее параметры, исходные данные и т.д. Окно параметры диаграммы и другие окна для изменения диаграммы можно вызвать - щелкнув правой кнопкой мыши на диаграмме и из контекстного меню выбрать нужное вам окно.
Для того, чтобы изменить значения на оси Y необходимо, на диаграмме выделить ось Y, нажав правой кнопкой мыши открыть контекстное меню и выбрать там Формат оси. Далее выбрать вкладыш Шкала. В нем можно изменять максимальные и минимальные значения и основные деления. Аналогично можно изменять и ось X.
|
Анализ ритмичности выполнения плана выпуска кондитерских изделий по 15-дневкам |
||||||
|
15-дневки |
||||||
|
I |
II |
III |
IV |
V |
VI |
|
|
План выпуска, тыс. руб. |
200 |
300 |
300 |
300 |
300 |
400 |
|
Фактический выпуск, тыс. руб. |
200 |
300 |
200 |
250 |
300 |
500 |
|
Выполнение плана, % |
100 |
100 |
66 |
83 |
100 |
125 |
4. Задача. Построить диаграмму (тип – гистограмма, объемный вариант) по значениям таблицы. Таблицу и соответствующую ей диаграмму разместите рядом на одном листе, используя для каждого задания новый лист данного файла.
Подумайте, можно ли на одной оси отложить разные виды величин (% и тыс. руб.)?
Построить с помощью Мастера диаграмм Гистограмму, на которой будут отображены План выпуска и Фактический выпуск по 15-дневкам. Модифицировать диаграмму:
>• Название диаграммы: «Анализ ритмичности выполнения плана». Шрифт Arial Cyr, 16 пт, полужирный, цвет здесь и далее — авто.
>• Ось значений (Y). Название оси «тыс. руб.», шрифт Arial Cyr, 16 пт., полужирный. Цена основных делений — 50; основные деления — внутрь.
>• Ось категорий (X). Шрифт Arial Cyr, 12 пт, полужирный. Деления — отсутствуют. Метки делений — внизу.
>• Легенда. Размещение — справа посередине. Заливка — прозрачная, рамка — невидимая.
>• Переименовать ряды данных в «План» и «Факт».
>• Изменить тип диаграммы для ряда данных «Факт». Тип диаграммы — график. Линия — отсутствует. Маркер — квадрат, размер 12 пт.
>• Добавить подписи данных для ряда данных «Факт». Тип подписи — значение, шрифт Arial Cyr, 12 пт, полужирный. Расположение подписи — выше маркера.
>• Ряд данных «Всего за год» — цветная заливка; граница обычная, с тенью.
>• Область диаграммы. Заливка — градиентная, два цвета, из левого верхнего угла.
Если задание выполнено правильно, диаграмма приобретет следующий вид
Уважаемый посетитель!
Чтобы распечатать файл, скачайте его (в формате Word).
Ссылка на скачивание - внизу страницы.