· В поле Числовые форматы выберите тип формата.
· Нажмите кнопку ОК.
6. Для ячейки А2 денежный формат в окне Обозначение выберите как английские фунты стерлингов (Английский Великобритания), В2 — как американский доллар (Английский США), С2 —как рубли (р.).
7. В ячейках 3-й строки установите процентный формат.
8. В ячейках 4-й строки — текстовый формат.
9. В ячейках 5-й строки — числовой формат и установите пять знаков после запятой.
10. В строке 6 преобразуйте формат ячеек в формат Дата. Выберите Тип Даты: число –две цифры, месяц – полное слово, год – две последние цифры года.
11. Сохраните файл.
Пункт №3 (снова формат ячеек).
1. Вставьте Лист4 (Вставка → Лист).
2. Переименуйте его в Лепота.
3. Создайте таблицу следующего вида, полностью повторяя внешний вид таблицы:
|
Приход |
Расход |
|||||
|
Номер |
Дата |
Количество |
Цена одного изделия |
Дата |
Количество |
Цена одного изделия |
|
1 |
12.12.02 |
20 |
50 |
12.01.03 |
110 |
140 |
|
2 |
13.12.02 |
30 |
45 |
1.02.03 |
95 |
120 |
4.

Для форматирования внешнего вида ячеек войдите в
меню Формат →Ячейки… и выберите вкладыш Выравнивание.
Для Прихода выделить ячейки B1:D1 и
объединить их (нажать кнопку ![]() )
)
5. Вставьте в таблицу столбцы Сумма для Прихода и Расхода (Вставка - Столбцы). Столбец вставляется слева от выделенных ячеек. После вставки столбцов подсчитайте сумму для прихода и расхода по формуле
= Количество*Цена одного изделия
6. Рассчитайте Итого по приходу и расходу (выделить ячейку внизу столбца → кнопка Автосумма на панели инструментов →выделить необходимый диапазон для суммы → Enter).
7.  Расположите содержимое ячеек таблицы по центру по
вертикали и горизонтали: меню Формат →Ячейки…, выберите вкладыш Выравнивание
далее в окошкахпо вертикали и по горизонтали выбрать по
центру.
Расположите содержимое ячеек таблицы по центру по
вертикали и горизонтали: меню Формат →Ячейки…, выберите вкладыш Выравнивание
далее в окошкахпо вертикали и по горизонтали выбрать по
центру.
8. Отмените сетку на экране (Сервис — Параметры — вкладка Вид и сбросьте флажок у элемента «сетка»).
9. Сохраните файл.
Задание 4. Построение диаграмм
1. Открыть рабочую папку с именем своей группы.
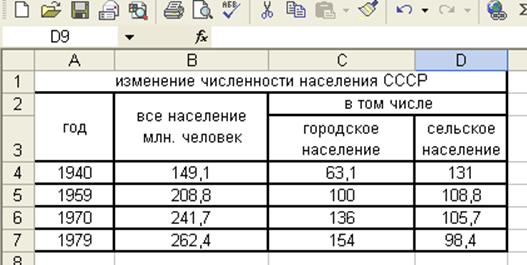 2.В ней создать файл Microsoft Excel с именем, указанным преподавателем (Диаграмма).
2.В ней создать файл Microsoft Excel с именем, указанным преподавателем (Диаграмма).
3. Создать диаграмму в соответствии с заданной таблицей.
![]() Для формирования диаграмм в
Excel используется кнопка Мастер диаграмм , расположенная на стандартной панели инструментов.
Для формирования диаграмм в
Excel используется кнопка Мастер диаграмм , расположенная на стандартной панели инструментов.
Порядок создания диаграмм:
Будем создавать диаграммы на рабочем листе, на котором находиться таблица. Для того чтобы построить диаграмму, необходимо предварительно выделить данные в таблице. Выделяем диапазон ячеек В4:D7, т.е. всю таблицу, кроме заголовка и столбца год. Содержание этих ячеек будет исходными данными.
ШАГ 1 Нажмите на кнопку Мастер диаграмм. Появиться окно Мастера диаграмм "Шаг 1 из 4".Выберите в поле типа диаграмм Гистограмму, в поле Вид - Объемная (четвертая диаграмма), нажмите кнопку Далее.
ШАГ 2 Появится следующее окно Мастера диаграмм - шаг 2 из 4. В строке диапазон указывается выделенный вами диапазон данных. Выбираем в поле Ряды в Ряды в столбцах т. к. в нашем примере данные расположены по столбцам. Чтобы подписать Ось Х, внизу окна существует поле Подписи оси Х. В этом поле указываются значения, которые будут отмечены по оси X. В нашем случае это первый столбец Год, поэтому если у вас в данном поле не указаны адреса ячеек первого столбца, то вы ставите курсор в поле Подписи оси Х и выделяете на листе ячейки А4:А7. Нажимаем кнопку Далее.

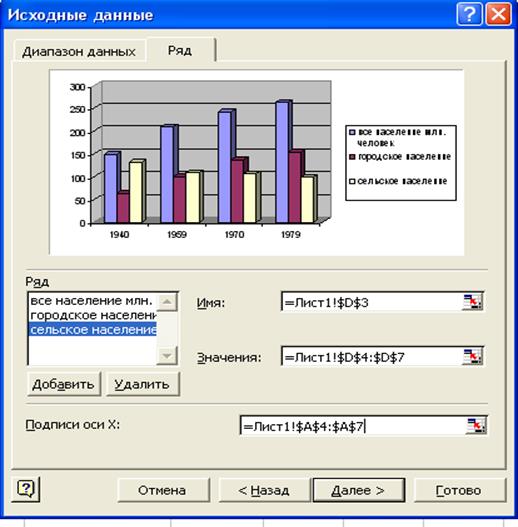 ШАГ 3
Появляется новое окно Мастера диаграмм - шаг 3 из 4. на вкладках этого
диалогового окна задаются параметры диаграммы. На вкладке Заголовки
вводятся название диаграммы и названия осей. Вам необходимо указать название
диаграммы. После того как вы ввели название диаграммы нажимаем кнопку Далее.
ШАГ 3
Появляется новое окно Мастера диаграмм - шаг 3 из 4. на вкладках этого
диалогового окна задаются параметры диаграммы. На вкладке Заголовки
вводятся название диаграммы и названия осей. Вам необходимо указать название
диаграммы. После того как вы ввели название диаграммы нажимаем кнопку Далее.
ШАГ 4 Появляется последнее окно Мастера диаграмм - шаг 4 из 4. В нем вы решаете, где вам расположить диаграмму на рабочем (имеющемся) листе или на отдельном листе. После того как вы установили Поместить диаграмму на имеющемся листе, нажимаем Готово. Диаграмма построена.
Уважаемый посетитель!
Чтобы распечатать файл, скачайте его (в формате Word).
Ссылка на скачивание - внизу страницы.